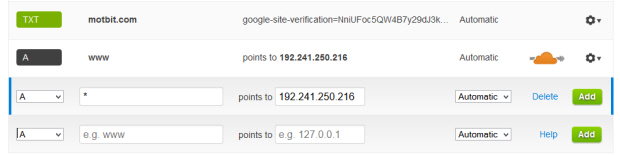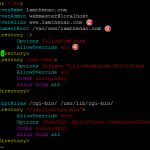WordPress Multisite được hiểu như là một hệ thống tạo một mạng blog nội bộ trên một blog WordPress có sẵn, tức là bạn có thể tạo ra nhiều blog WordPress trên cùng một host, cùng database và các website này sẽ có đường dẫn là dạng subdomain (subdomain.domain.com) hoặc tạo một đường dẫn theo kiểu thư mục trên tên miền chính (domain.com/wpmu). Như vậy nó có nghĩa là bạn không cần upload nhiều source lên host, không cần tạo thêm database mới mà công việc của bạn chỉ là sửa file wp-config.php, sửa file .htaccess là bạn sẽ có thể sở hữu hàng ngàn blog WordPress khác nhau (nếu bạn có thời gian tạo ra và quản lý).
Kích hoạt tính năng Multi-Site với WordPress
1. Cấu hình wp-config.php
Hãy truy cập vào FTP hoặc bất cứ cái gì có thể sửa file trên server, tìm file wp-config.php ở thư mục cài đặt WordPress và mở nó lên.
Ở đây mình dùng vim trên Centos – tiện mà không cần cài đặt gì phức tạp.
![]()
Sau đó chèn đoạn code sau vào file wp-config.php
define('WP_ALLOW_MULTISITE', true);Bạn có thể chèn vào bất cứ đâu trong file wp-config chỉ cần bên ngoài các khối lệnh khác đều được hết.
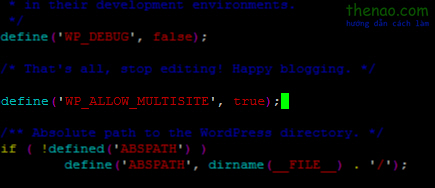
Sau đó bạn save lại.
2. Tắt tạm thời các Plugin
Bạn cần vào mục Plugin và tắt hết các Plugin đang chạy trước khi tiến hành kích hoạt chức năng Multi-Site.
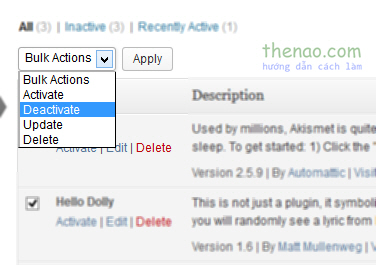
3. Cài đặt hệ thống
Bước tiếp theo bạn đăng nhập vào Dashboard của WordPress (wp-admin), tìm đến mục Tools chọn Network Setup.
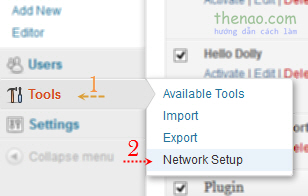
Trang kích hoạt WP-MultiSite hiện ra. Bạn cần nhập thông tin về Network Title (Thông tin mạng lưới) và Email của người quảng trị toàn bộ hệ thống site.
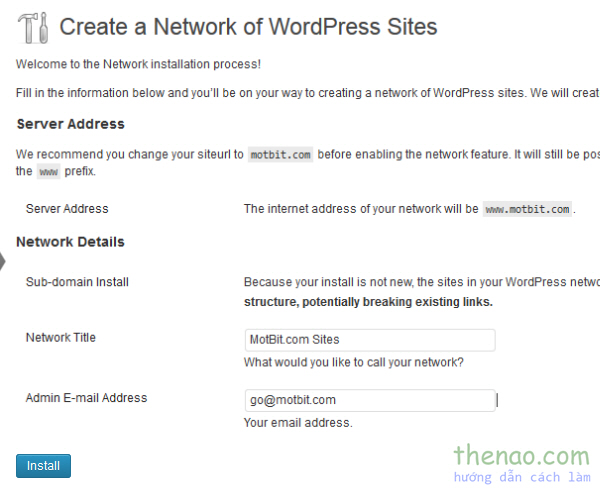
Nhấp Install để kết thúc
4. Kích hoạt hệ thống
Sau khi cài đặt hệ thống thành công, bạn sẽ nhận được hướng dẫn kích hoạt hệ thống.
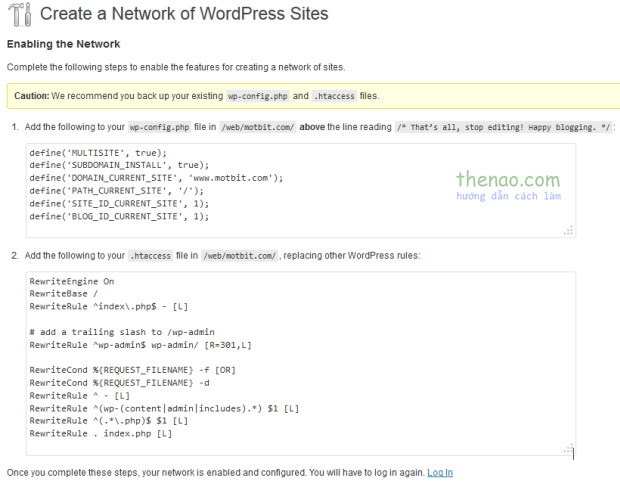
Đầu tiên bạn cần mở file wp-config.php trong thư mục gốc của web. bạn tìm đến đoạn
/* That's all, Stop editting! Happy blogging */
và chèn đoạn hướng dẫn vào
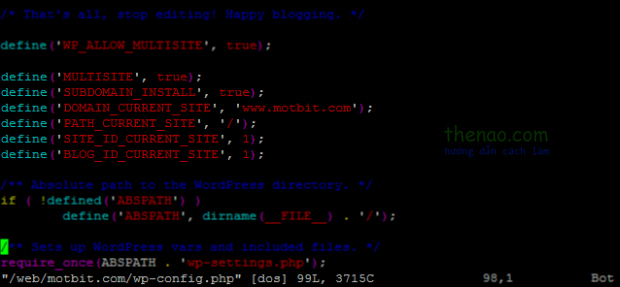
Mở file .htaccess và thay thế nội dung trong thẻ
<IfModule mod_rewrite.c> ... </IfModule>
bằng nội dung wordpress gợi ý.
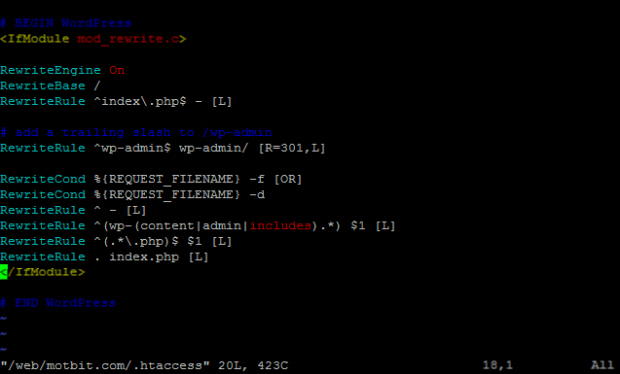
Sau đó Save cả 2 file lại. Và đăng nhập lại vào Dashboard của WordPress.
5. Hoàn thành
Sau khi đăng nhập lại vào Dashboard bạn sẽ thấy xuất hiện Menu My Sites trên thanh menu bar màu đenp hía trên cùng màn hình.
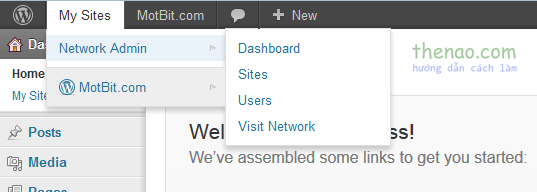
Để truy cập và quản trị Mạng lưới Blog(Network Admin) Bạn cần nhấp chuột vào menu My Sites chọn Network Admin -> Dashboard
Ở đây bạn sẽ thấy một trang quản trị khác bao gồm các mục như sau:
- Site: Quản lý các site con trong cùng một network.
- User: Quản lý tất cả các thành viên có trong một network.
- Themes: Quản lý các theme mà các blog con được phép sử dụng.
- Plugin: Quản lý các plugin mà các blog con được phép sử dụng.
- Settings: Thiết lập cấu hình trên một network.
- Updates: Quản lý các file cập nhật trên network.
Bạn có thể tùy chọn cho URL của các blog là subdomain hoặc subdirectories. Điều này cũng đồng nghĩa với việc với mỗi blog trong network, wordpress sẽ tạo ra 1 subdirectories hoặc 1 subdomain. Bạn phải cân nhắc kỹ trong khi lựa chọn, bởi vì chúng ta không thể thay đổi URL này trừ khi reinstall.
Subdomain sẽ có dạng: network1.maindomain.com
subdirectories sẽ có dạng: maindomain.com/network1…
4. Cấu hình WildCard
– Subdomain sẽ sử dụng wildcard subdomain, điều này đồng nghĩa với bạn phải bật wildcard trong Apache và add wildcard subdomain vào DNS records của bạn.
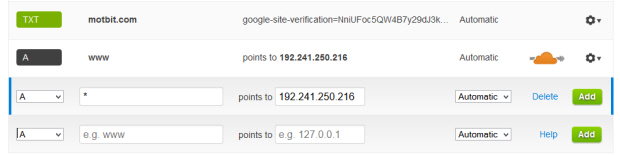
Có thể dùng từ khóa * để thay thế cho tất cả các subdomain để trỏ đến địa chỉ ip máy chủ blog của bạn.
Trường hợp bạn đang sử dụng hosting hỗ trợ cPanel thì cách tạo wildcard rất đơn giản, xem video dưới.
– Subdir hoạt đồng dựa trên mod_rewrite. Bạn chỉ cần cấu hình file htaccess như bước 4 là chạy được không cần làm gì thêm. Nếu bạn đang sử dụng parmalink đã tùy chỉnh trên blog hiện có thì Subdirectories sẽ hoạt động không tốt.
Vậy là bạn đã hoàn thành việc kích hoạt chức năng MultiSite trên WordPress. Ở bài sau mình sẽ hướng dẫn các bạn các tạo thêm 1 site trong hệ thống wp-multisite.
Cảm ơn đã theo dõi và chúc thành công.
. Cách cài đặt WildCard SubDomain
Tham khảo: motbit, thachpham và một số blog khác.