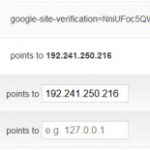Bạn vừa đăng ký một VPS tại DigitalOcean và cần cài đặt WordPress nhưng do tốc độ tải file lên VPS khá chậm do hầu hết các máy chủ của DigitalOcean đều đặt tại Mỹ. Nên mình sẽ bầy cho bạn một cách cài đặt wordpress ( hay các mã nguồn mở khác như: joomla, drupal, opencart,…) lên máy chủ ảo tại DigitalOcean một cách cực nhanh chóng, chỉ khoảng 5 đến 10 phút là bạn đã cài đặt xong một blog.
- Để đăng ký VPS giá rẻ tại DigitalOcean mời bạn đọc bài: Hướng dẫn đăng ký và khởi tạo VPS DigitalOcean
- Để cài đặt PHP/MYSQL lên VPS mời bạn đọc bài: Cách cài đặt Apache, MySQL 5.5, PHP 5.5 trên CentOS và Fedora
Làm Thế Nào?
1. Đăng nhập vào DigitalOcean
Sau khi đăng nhập thành công vào DigitalOcean. Bạn cần chọn 1 VPS (Droplet) mà bạn đang sử dụng. Ở đây VPS của mình là thenao.com
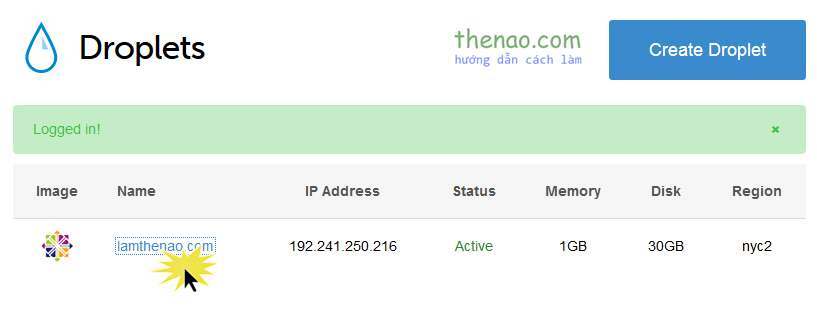
2. Console Access
Sau khi đã chọn một VPS. Bạn tiếp tục nhấp vào nút Access (1) trên thanh công cụ.
Nhấp tiếp vào nút Console Access màu xanh. Hệ thống sẽ giúp bạn điều khiển VPS từ xa thông qua ứng dụng VNC.
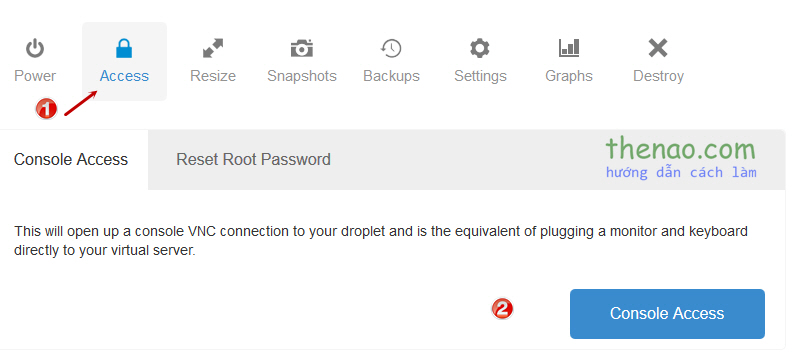
3. VNC Connection…
Bạn sẽ phải đợi khoảng 1 phút để VNC có thể nạp thành công. Nếu hệ thống báo thất bại bạn cần thực hiện lại từ bước 2. Khi màn hình màu đen xuất hiện bạn cần nhấp chuột vào giữa màn hình màu đen hoặc nhấn bất cứ phím nào để tiến hành kích hoạt hệ thống Remove.
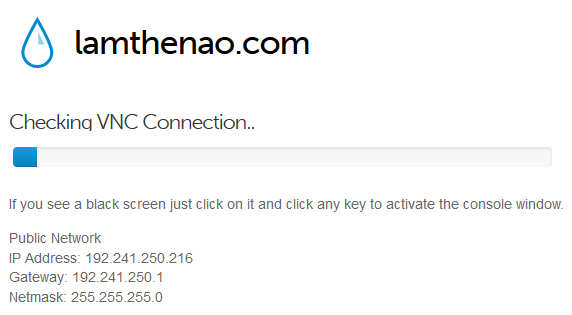
Bạn cũng có thể sử dụng phần mềm putty hay winscp để thay thế Console Access trên DigitalOcean để truy cập và điều kiển từ xa VPS.
4. Đăng nhập
Bạn cần nhập username và password
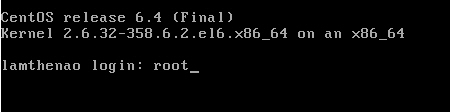
5. Tải WordPress về máy chủ
Bạn cần tải phiên bản wordpress mới nhất về VPS của bạn.
# wget http://wordpress.org/latest.tar.gz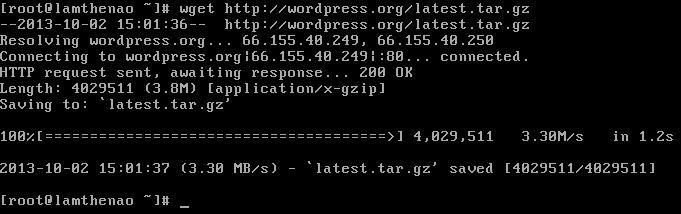
Sau khi tải về thành công bạn cần giải nén
# tar -zxvpf latest.tar.gz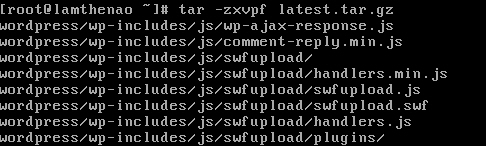
Chờ khoảng 5 giây, tệp nén sẽ được giải nén ra thư mục có tên WordPress ngay tại thư mục hiện tại.
6. Copy WordPress sang thư mục Web
Bạn cần copy thư mục wordpress vào thư mục gốc (/var/www/) của apache trên máy chủ ảo của bạn và đổi tên thư mục wordpress.
Mình ví dụ ở đây là mình đang cài web trên địa chỉ www.thenao.com. Bạn cần thay thenao.com bằng website của bạn.
# cp -R wordpress/var/www/ # mv /var/www/wordpress/var/www/lamthenao.com
![]()
Để cấu hình tên miền riêng trên VPS DigitalOcean mời bạn đọc bài: Hướng dẫn cách add thêm tên miền vào VPS DigitalOcean
7. Tạo Database
Bước tiếp theo bạn cần tạo cơ sở dữ liệu cho wordpress.
# mysql -uroot -pMật_khẩu
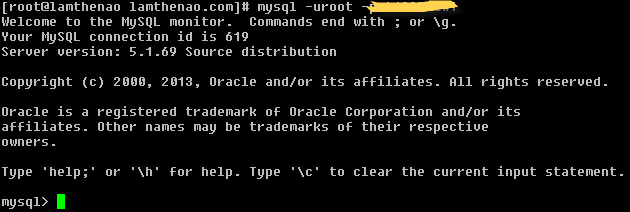
Đăng nhập thành công vào Console mysql bạn gõ tiếp:
mysql> createdatabasewordpress;
![]()
Trong đó create database là mã lệnh tạo database. wordpress là tên database.
Bạn cũng có thể tạo database trong phpMyAdmin hay các phần mềm quản lý Database khác đều được.
8. Cài đặt WordPress
Vậy là bạn đã tải thành công WordPress về Máy chủ VPS và tạo dữ liệu thành công chỉ trong vòng vài phút, rất nhanh phải không?
Để bắt đầu cài đặt WordPress mời bạn đọc bài: Hướng dẫn cài đặt WordPress và sử dụng blog chuyên nghiệp
Để tạo một Blog WordPress thứ hai bạn chỉ cần lặp lại bước hai bước 6 và 7 sau đó tiến hành cài đặt thế là xong. Thời gian được rút ngắn rất nhiều so với việc tải từng file lên qua FTP rồi lại tiếp tục tải file lên cho blog thứ hai.
Bạn cần biết?
1. Để giải nén các file tar.gz bạn dùng câu lệnh
# tar -zxvpftên_file.tar.gz2. Để giải nén các file zip bạn dùng câu lệnh
# unzip tên_file.zip
3. Để copy thư mục bạn dùng câu lệnh
# cp -R thư_mục_cần_copyđích_đến
-R là recusive, dùng để copy thư mục và toàn bộ các file trong thư mục
4. Hãy sử dụng Coupon để đăng ký VPS giá rẻ tại DigitalOcean bạn sẽ có cơ hội miễn phí 2 tháng đầu: Sử dụng mã giảm giá để đăng ký VPS DigitalOcean