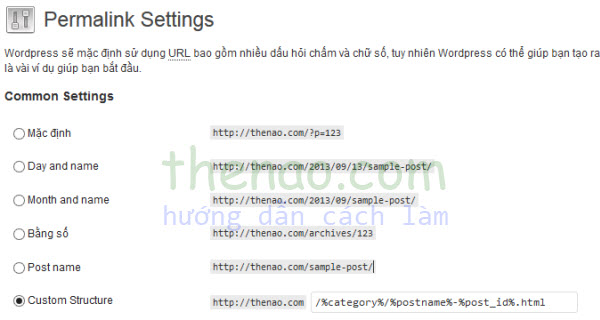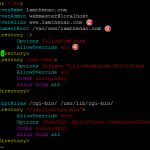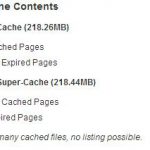Cách cài đặt WordPress thật ra không có gì khó cho tất cả chúng ta ở đây. Hơn nữa, các nhà cung cấp dịch vụ hosting cũng hỗ trợ các script tự động cài đặt blog WordPress nên bạn có thể dễ dàng tạo một blog WordPress chỉ với một cú click. Thế nhưng để dễ dàng hơn với các người mới sử dụng, mình xin thuật lại Hướng dẫn cài đặt blog WordPress chi tiết và có hình ảnh.
Cài đặt WordPress
Để cài đặt được WordPress, hosting của bạn ít nhất phải hỗ trợ PHP 5.2 và SQL database. Hiện tại hầu hết các hosting đều hỗ trợ PHP 5.2 trở lên nên bạn có thể yên tâm thuê hosting ở bất cứ đâu cũng có thể cài đặt và sử dụng WP được.
Đầu tiên bạn cần truy cập vào http://www.wordpress.org để tải bản cài đặt phiên bản mới nhất về, sau đó giải nén ra và ta sẽ có thư mục có tên “wordpress”.
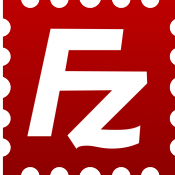
Khởi tạo và cấp quyền cho Database, Nếu bạn sử dụng Cpanel bạn có thể tham khảo bài viết: Hướng dẫn cách khởi tạo và cấu hình Database trên Cpanel
Sau đây mình xin hướng dẫn các bạn cách cài đặt WordPress
Cài Đặt WP Thế Nào?
1. Khởi tạo
Bước đầu tiên các bạn truy cập vào tên miền trên hosts để cài đặt, chạy thẳng luôn file index.php trình cài đặt sẽ được tự động khởi tạo.
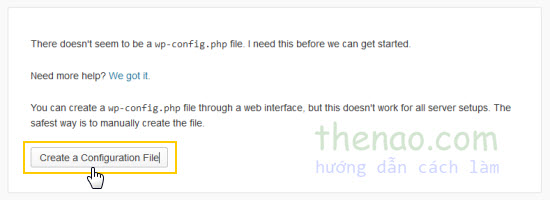
nhấp vào nút Create a Configuration File để bắt đầu cài đặt.
2. Khởi động trình cài đặt
Trang mới hiện ra bạn nhấp chuột vào nút Let’s Go
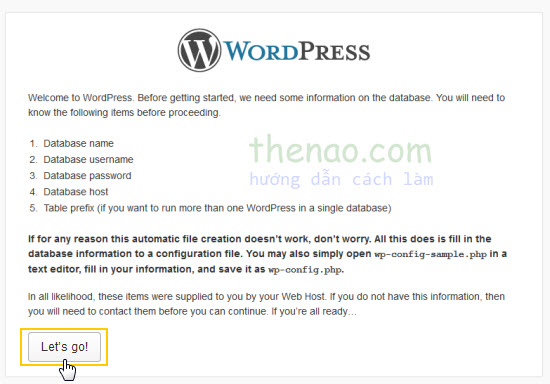
3. Nhập thông tin máy chủ & Database
Ở bước này bạn cần nhập đầy đủ và chính xác các thông tin DB name, User, Pass.
Hơn 90% các hosting bạn thuê máy chủ MySQL với máy chủ Hosting là một. nên mục Database host bạn chỉ cần điền localhost là chạy.
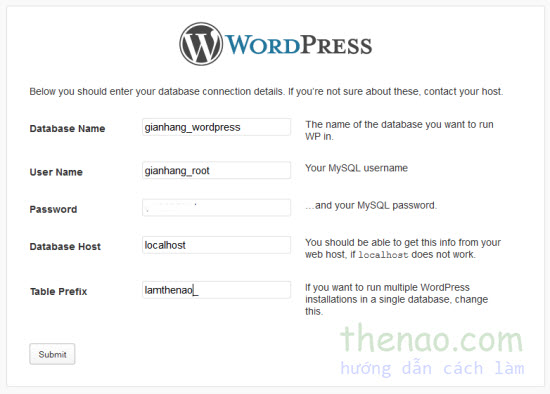
Nhấp vào nút Submit để tiếp tục
4. Bắt đầu cài đặt
Nếu các thông tin cơ sở dữ liệu bạn điền đúng thì sẽ hiện ra thông báo như sau, và nhấp chọn Run Install để bắt đầu cài đặt.
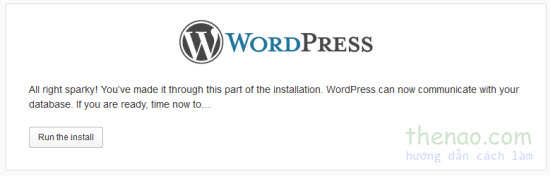
Nếu thông tin bạn nhập sai trang thông báo sẽ hiện ra, bạn nhấp vào Try Again để nhập lại
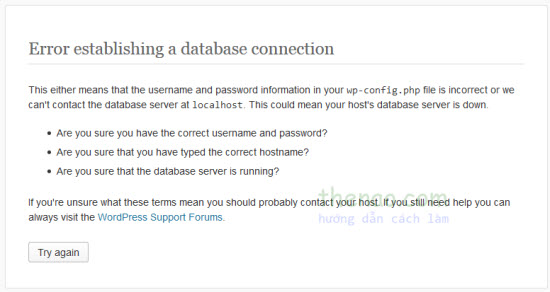
5. Nhập thông tin Blog
Bạn cần nhập nhập các thông tin cần thiết cũng như tạo tài khoản admin cho blog
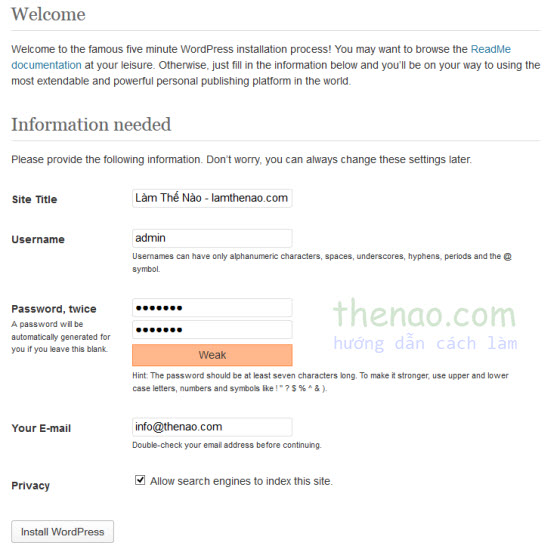
Nhấp chuột vào nút Install WordPress để hoàn thành.
6.
Sau khi cài đặt hoàn tất. Trang thông báo sẽ hiện ra. Bây giờ bạn có thể bắt đầu trải nghiệm và sử dụng WordPress.
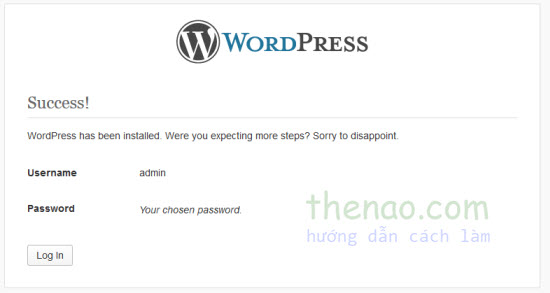
7.
Vậy là bạn hoàn thành bước cài đặt WordPress thành công. Bạn có thể tiếp tục tìm hiểu các tính năng cơ bản của WordPress ở phần II.
II. Cấu hình cơ bản cho WordPress
Sau khi đã cài đặt xong, các bạn có thể tiến hành sử dụng luôn mà chẳng cần phải làm thêm gì cả, nhưng như thế có vẻ đơn điệu quá không? Và muốn blog của bạn tuyệt hơn thì phải tinh chỉnh cũng như cài thêm các plugin cần thiết. Vô cùng thú vị đấy. Nào, bây giờ các bạn hãy truy cập vào khu vực quản trị với đường dẫn http://yourdomain.com/wp-admin/ đi.
Làm Thế Nào?
1. Tùy chỉnh tagline cho blog
Blog bạn chỉ mới có tiêu đề (title) chứ chưa có dòng giới thiệu, mô tả cho nó. Và bây giờ chúng ta tiến hành viết thêm mô tả vào. Các bạn vào Setting – General và sửa mô tả tại phần Tagline. Nhân tiện các bạn chỉnh luôn múi giờ, kiểu sắp xếp ngày tháng.
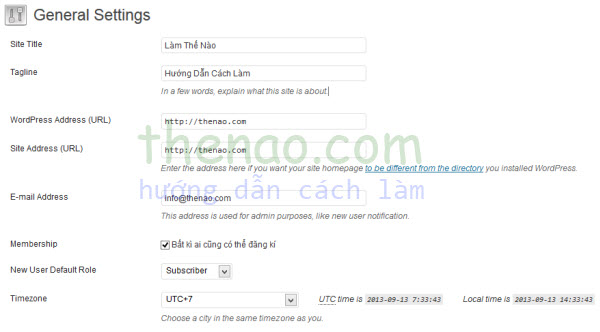
2. Tùy chỉnh Permalinks
Các đường dẫn bài viết, category, page mặc định của WordPress là dạng số. Điều này không mấy khả thi lắm với việc tối ưu hóa tìm kiếm cho website cũng như tính chuyên nghiệp :D. Các bạn có thể điều chỉnh thành dạng http://yourdomain.com/category/post.html. Truy cập vào mục Setting -> Permalinks, chọn Custom Structure và điền /%category%/%postname%.html
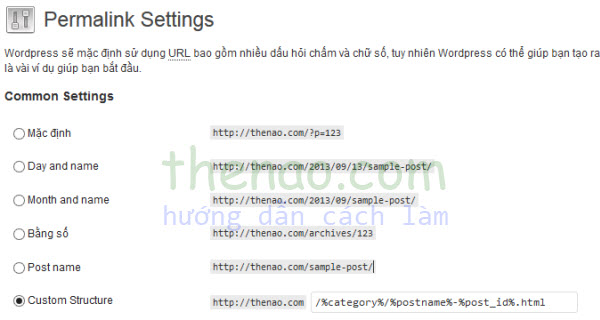
3. Cài đặt theme cho WordPress
Tham khảo bài viết Hướng dẫn cách cài đặt giao diện cho WordPress
4. Cài đặt plugin cho WordPress
Muốn blog bạn trở nên chuyên nghiệp và cá nhân hóa hơn thì bạn phải cài đặt thêm một số plugin, tốt nhất là bạn chỉ cài thêm khoản 5 – 10 plugin thôi vì cài nhiều sẽ ảnh hưởng đến tốc độ tải của trang cũng như càng sử dụng plugin thì khả năng bảo mật càng kém đi. Bạn có thể tham khảo bài viết Những plugin cần thiết cho WordPressđể cài đặt.
Các plugin cần thiết
Danh sách plugin cần thiết và hướng dẫn cấu hình – bấm vào để xem.
a. Cài đặt plugin WordPress thông qua trang quản trị
Cũng giống như cài đặt themes, các bạn có thể cài đặt plugin thông qua trang quản trị bằng cách vào Plugins – Add New và tiến hành tìm kiếm.
Sau khi tìm được một plugins ưng ý thì ấn Install Now, rồi sau đó Active Plugin để kích hoạt và sử dụng.
b. Cài đặt plugin bằng cách upload lên host
Cũng tương tự như cài themes, các bạn upload thư mục plugin lên wp-content/plugins, sau đó là vào Plugins -> Installed Plugins và chọn Active.
c. Cài theme và plugin bằng cách upload file .rar, .zip lên trang quản trị
Nếu các bạn lười giải nén ra và upload lên host bằng phương thức FTP thì có thể upload nguyên gói plugin đã được nén lại theo định dạng .zip, .rar thẳng lên trang quản trị bằng cách vào phần Upload trong trang cài đặt theme – plugin và upload nó lên.
Lời kết
Sau khi làm hết những bước mà mình đề cập ở trên là bạn đã có một blog WordPress khá hoàn chỉnh và chuyên nghiệp rồi. Nhưng bên cạnh đó chúng ta nên chú ý đến khâu bảo mật cho WordPress, tuy rằng WordPress đã được tối ưu hóa bảo mật nhưng làm kỹ hơn thì sẽ không bao giờ là thừa thải cả, ở bài viết sau mình sẽ chia sẻ cho các bạn một số thủ thuật để tối ưu hóa bảo mật cho WordPress.
Ngoài ra, nếu bạn muốn blog của mình sớm được nhiều người biết đến thì hãy xem qua bài Hướng dẫn SEO blog WordPress của mình nhé.
Mọi thắc mắc các bạn có thể bình luận ngay tại đây. Chúc các bạn có được một blog hoàn hảo nhất.
Tham khảo: motbit blog và thachpham.