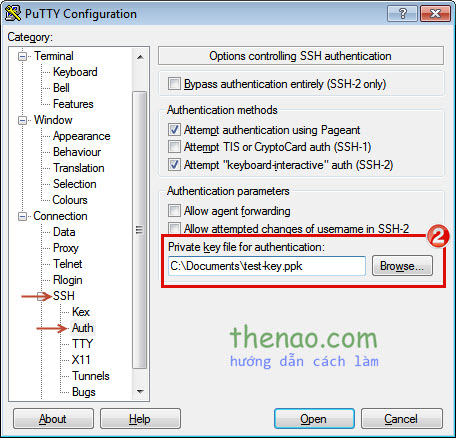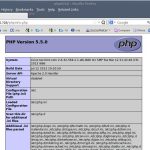PUTTY là một SSH Client được dùng nhiều nhất hiện nay. Phần mềm rất nhỏ gọn nhưng vẫn có đủ các tính năng để có thể truy cập và sử dụng Máy chủ Linux (centos, Ubuntu, …) thông qua SSH.
Để đăng ký VPS giá rẻ tại DigitalOcean mời bạn đọc bài: Hướng dẫn đăng ký và khởi tạo VPS DigitalOcean
Chia sẻ coupon giảm giá cho VPS DigitalOcean: http://digitalocean.thenao.com
Làm Thế Nào?
1. Tải SSH Client về máy tính
Đường dẫn tải PuTTY: http://www.chiark.greenend.org.uk/~sgtatham/putty/
Hoặc bạn có thể tải tại đây: http://motbit.com/share/putty.rar
Sau khi tải về PuTTY bạn chỉ cần mở chương trình lên là có thể dùng được ngay mà không cần cài đặt.
2. Đăng nhập vào Server Linux
Tại màn hình chính của PuTTY:
– Phần Host Name (or IP address)(1) bạn hãy nhập địa chỉ ip hoặc tên miền truy cập tới máy chủ Linux.
Bạn có thể nhập với định dạng: username@ip để tiện truy cập mà không cần nhập ip.
– Sau khi hoàn thành bạn bước 1 nhấp Open (3) để mở kết nối.
– Nếu có nhiều máy chủ mà không muốn phải nhập đi nhập lại thông tin, hãy sử dụng chức năng Saved Session (2).
Phần này bạn cũng có thể nhập theo IP, Domain trỏ tới tên miền hoặc nhập theo định dạng username@ip
Nhấn Save để lưu, Load để chạy các Session đã lưu, hoặc Delete để xóa.
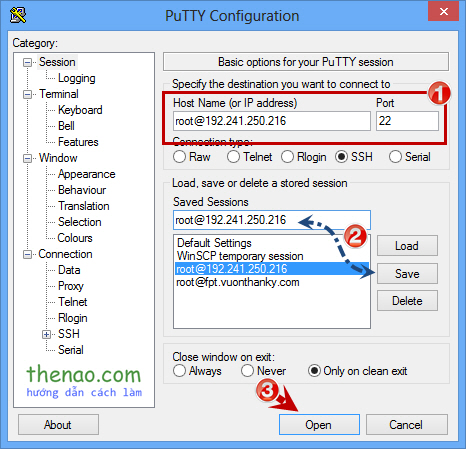
Nếu có hộp thoại cảnh báo hiện lên, bạn chỉ cần nhấp vào nút YES là xong, không cần quá quan tâm đến nội dung.
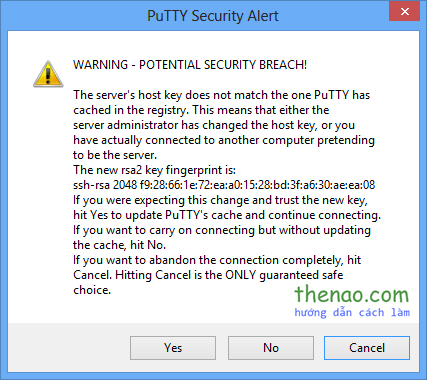
3. Đăng nhập
Màn hình console hiện lên và yêu cầu bạn nhập mật khẩu:

Hãy nhập chính xác mật khẩu. Bạn sẽ không thấy mật khẩu được hiển thị ra nhưng cứ gõ sau đó gõ phím Enter để hoàn thành.

Sau khi đăng nhập thành công hệ thống sẽ hiện ra thông báo ngày giờ đăng nhập và địa chỉ ip máy bạn đang dùng.
4. Private key file for authentication
Đối với các máy chủ sử dụng phương thức xác thực tài khoản bằng tệp Private key.
Sau khi đã nhập thông tin Host Name (or IP address) như ở bước 2. Bạn chọn mục SSH -> Auth bên phần Category. Sau đó chọn đến file Private key.
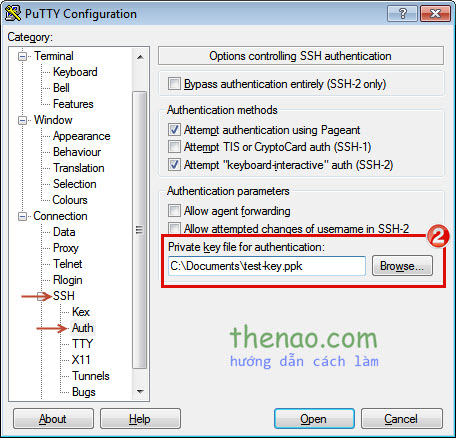
Nhấp Open để mở kết nối.