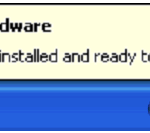Hướng dẫn Sử dụng chuột máy tính một cách đơn giản và đúng cách
Bước 1: Con trỏ chuột
Chuột thường được hiển thị trên màn hình dưới dạng một biểu tượng (Icon), gọi là con trỏ chuột. Hình dáng của con trỏ chuột có thể thay đổi tùy theo chương trình, vị trí, trạng thái làm việc của chương trình… – Trỏ chuột đang ở trạng thái bình thường dùng để chỉ, chọn… nhấn chuột vào đối tượng nào đó để chọn nó. – Thường xuất hiện khi chỉ vào các liên kết (Link), khi nhấn vào các liên kết này thì trình duyệt sẽ được mở đến địa chỉ liên kết. – Thường xuất hiện trong các chương trình xử lý văn bản hoặc các vùng được phép nhập ký tự văn bản (Text), ký tự sẽ xuất hiện ngay tại vị trí của con trỏ khi được gõ từ bàn phím. – Xuất hiện để báo thao tác chuột đang thực hiện không hợp lệ. – Trỏ chuột đang ở trạng thái xử lý một tác vụ nào đó, hiển thị này báo cho người sử dụng biết cần phải chờ. – Trỏ chuột đang ở trạng thái thu nhỏ hoặc kéo giãn đối tượng theo hướng của mũi tên. – Trỏ chuột đang ở trạng thái di chuyển (Move) đối tượng theo 4 hướng của mũi tên.
![computer_mouse[1]](http://lamthenao.vn/wp-content/uploads/2018/05/computer_mouse1.jpg)
Bước 2: Sử dụng chuột
Cầm chuột trong lòng bàn tay phải, ngón trỏ đặt lên nút bên trái, ngón giữa đặt lên nút bên phải, ngón cái và các ngón còn lại giữ chặt xung quanh thân chuột. Đối với các chuột đời mới hiện nay có thêm nút cuộn chính giữa thì có thể dùng ngón trỏ đặt lên nút bên trái, ngón giữa đặt lên nút cuộn và ngón áp út đặt lên nút bên phải. Nếu sử dụng tay trái thì cầm ngược lại
Bước 3: Các nút chuột
Nút trái (Left Button): Nằm phía bên trái khi cầm chuột, đây là nút chính được sử dụng nhiều nhất. Nhấn nút này 1 lần (Left Click) để chọn, nhấn 2 lần liên tiếp (nhấn đúp, Dubble Click) để mở hoặc chạy đối tượng đang được chọn. Nút phải (Right Button): Nằm phía bên phải khi cầm chuột, thường có tác dụng để mở một trình đơn (Menu) lệnh, và các lệnh này sẽ thay đổi tùy vào vị trí con trỏ hoặc chương trình. Lưu ý nếu một lúc nào đó bạn cảm thấy mất phương hướng không biết sử dụng hoặc thoát khỏi chương trình ra sao thì hãy nhấn vào nút phải chuột (Right Click), bạn sẽ tìm được cách giải quyết. Nút cuộn (Scroll Button): Thường nằm ở giữa 2 nút, có tác dụng cuộn màn hình lên/xuống, trong một số chương trình xử lý ảnh nút này có tác dụng phóng to/thu nhỏ (Zoom). Ngoài cách sử dụng trên nút cuộn có một cách sử dụng khác mà ít người biết đến đó là nhấn vào nút này sau đó di chuyển chuột…
Bước 4: Các thao tác cơ bản
Định vị con trỏ (Pointing): Cầm chuột di và di chuyển chuột theo các hướng để định vị trí cho con trỏ chuột chỉ vào các đối tượng cần chọn. Chọn (Select): Chỉ con trỏ chuột vào một đối tượng và nhấn nút trái chuột một lần để chọn. Nhấn và giữ nút trái chuột sau đó kéo thành một hình bao để chọn các đối tượng nằm trong đó. Mở, chạy (Open, Run): Chỉ con trỏ chuột vào một đối tượng và nhấn nút trái chuột hai lần liên tiếp (nhấn đúp) để mở hoặc chạy đối tượng đang chọn. Nhấn và thả (drag and drop): Chỉ con trỏ chuột vào một đối tượng và nhấn và giữ nút trái chuột để di chuyển (Move) đối tượng đang chọn đến vị trí khác và thả nút nhấn ra. Chọn một đoạn văn bản (Text Select): Đưa con trỏ chuột vào vị trí đầu của đoạn văn bản, con trỏ sẽ chuyển thành dấu I, nhấn và giữ nút trái chuột sau đó kéo đến cuối đoạn văn bản muốn chọn. Ngoài ra trong một số chương trình có thế kết hợp giữa chuột với bàn phím để thực hiện các chức năng khác của chương trình.

![computer_mouse[1]](https://lamthenao.vn/wp-content/uploads/2018/05/computer_mouse1.jpg)