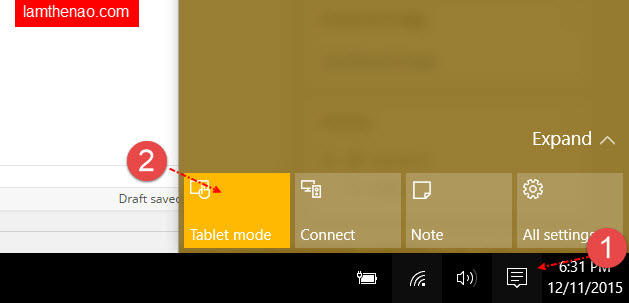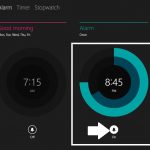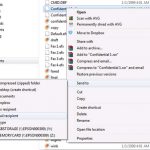Tablet Mode là chế độ mặc định trên các máy tính bảng có cài đặt Windows 10 nhưng đối với các máy PC chạy Windows 10 thì chế độ này sẽ bị ẩn.
Chế độ Tablet Mode có một số thay đổi so với chế độ mặc định của Windows 10 như sau
- Hiện Start Screen thay cho Start Menu
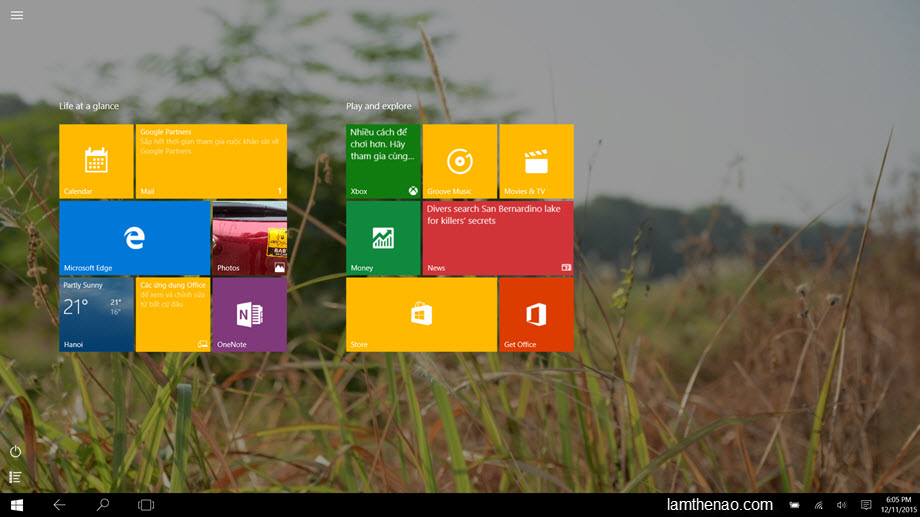
2. Bấm vào nút Task View để hiển thị các ứng dụng đang chạy thay cho các biểu tượng ứng dụng hiển thị trên Taskbar
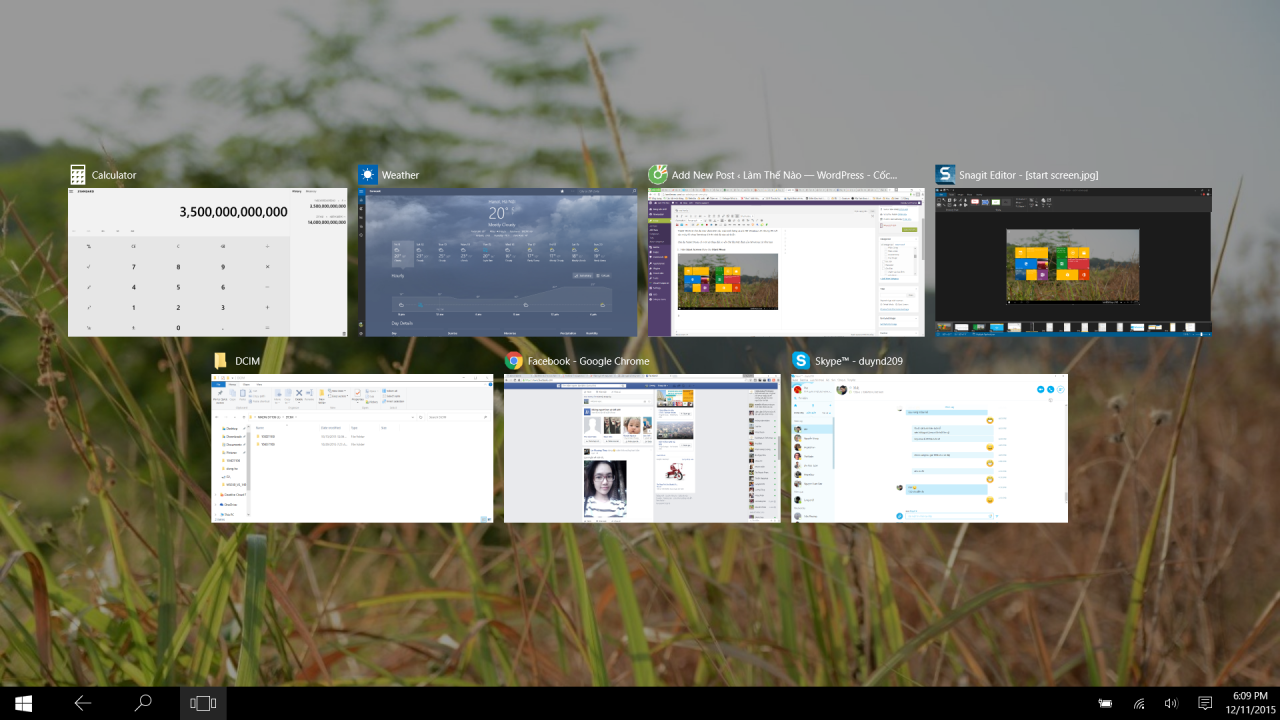
Taskview trên Windows 10 tại chế độ Tablet mode.

Taskbar mặc định.
Thanh Taskbar cũng chuyển sang màu tối hơn và thêm môt số nút cơ bản: Back, Search, TaskView

Taskbar trên chế độ Tablet Mode
3. Ở chế độ Taskview bạn không thể co giãn các cửa sổ, tất cả các phần mềm chạy trên Tablet Mode đều hiển thị toàn màn hình
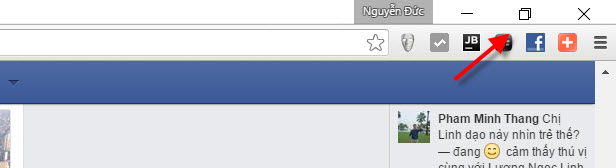
Nút Restore Down sẽ không thể hoạt động ở Tablet Mode
Như vậy bạn không thể xếp chồng các cửa sổ được. Điều này cũng khá bất tiện, nhưng Microsoft cung cấp cho bạn một lựa chọn khác là chia đôi màn hình để hiển thị cùng lúc nhiều phần mềm (ứng dụng)
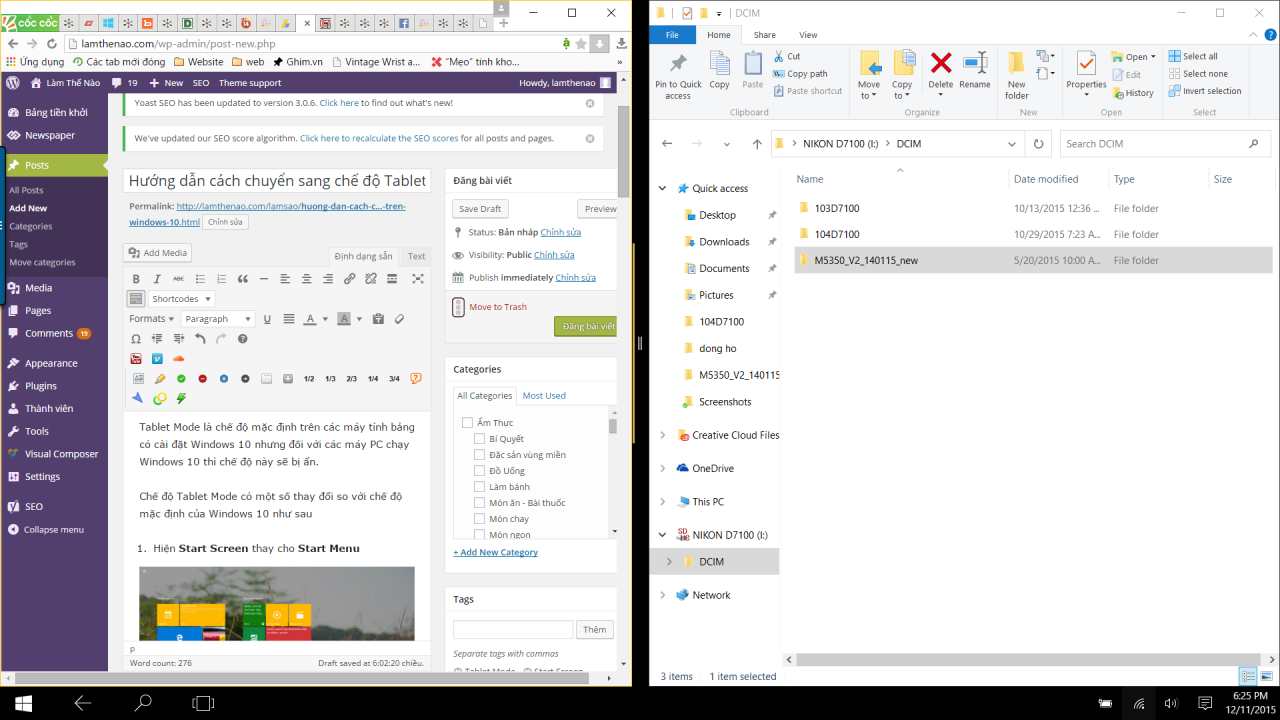
Chia đôi màn hình với Tablet Mode
4. Chế độ này sẽ hoạt động tốt hơn với các thao tác chạm & vuốt trên màn hình, các biểu tượng cũng to hơn để ngón tay bạn không chạm nhầm vào các đối tượng khác trên màn hình, nhưng để tương thích hoàn toàn thì các bạn cần cài các ứng dụng tương thích với Tablet Mode của Windows 10.
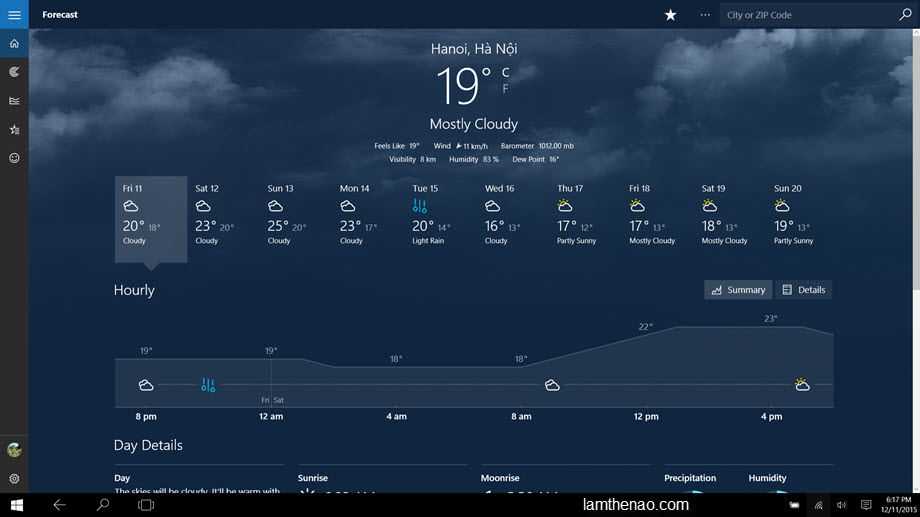
Ứng dụng thời tiết do Microsoft viết, tương thích hoàn toàn với Tablet Mode nên nhìn rất đẹp
Vậy làm thế nào để kích hoạt chế độ Tablet Mode trên Windows 10?
Rất đơn giản bạn chỉ cần nhấn vào biểu tượng Notifications góc trái của thanh Tác vụ (Taskbar) và chọn vào Tablet Mode.
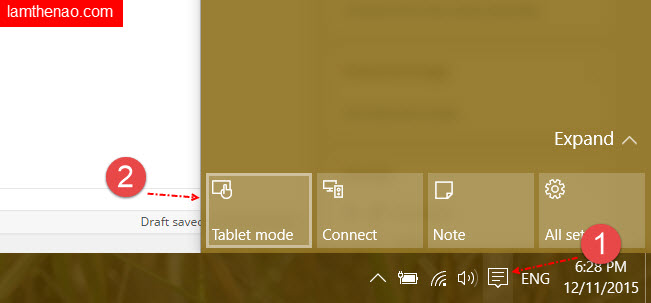
Để chuyển ngược lại bạn làm tương tự, nhấn vào Tablet mode để tắt đi là xong.
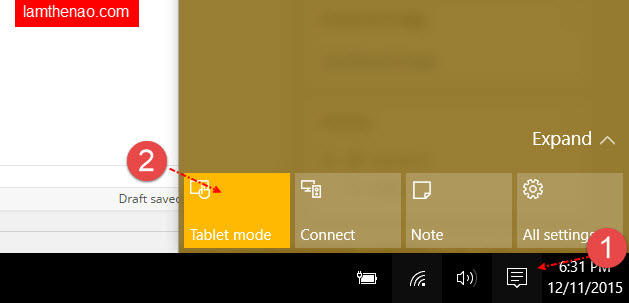
Chúc các bạn thành công với mẹo nhỏ này. Hãy tham gia Làm Thế Nào trên facebook để cập nhật bài viết mới nhất bạn nhé.