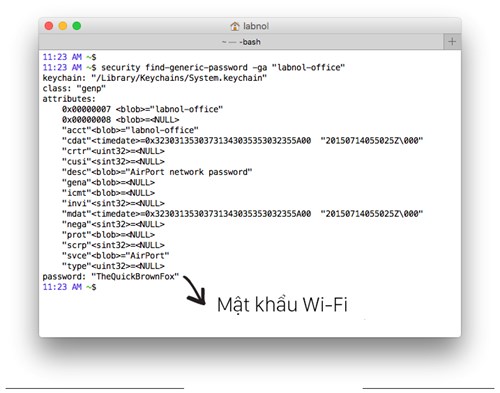Wifi là một thiết bị khá quan trọng trong thời đại internet ngày nay, bởi lẽ ngoài chiếc laptop để bạn làm việc hàng ngày rồi đến chiếc điện thoại thông minh cũng cần đến Wifi. Nhưng đôi khi vì để ở chế độ tự động connect vào mạng mà bạn thường sử dụng nên dẫn đến tình trạng quên mất mật khẩu hoặc bạn đặt một mật khẩu quá phức tạp khiến bạn không thể nhớ nổi. Vậy làm cách nào để lấy lại mật khẩu Wifi khi bạn quên? Những cách dưới đây sẽ giúp bạn dễ dàng xem lại mật khẩu Wifi.
Lấy lại mật khẩu wifi trên Windows
Để xem được mật khẩu Wifi ở windows thông thường có 2 cách, một cách dài và một cách ngắn. Sau đây mình sẽ hướng dẫn tất tần tật cho các bạn tham khảo.
Bước 1: Đối với Windows 7, các bạn vào Control Panel: Start Menu >> Control Panel >> Network and Internet.
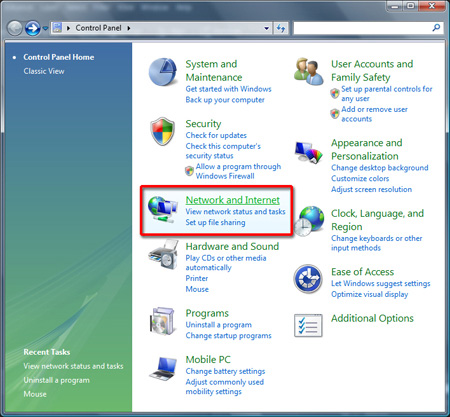
Bước 2: Nhấp chuột vào Network & Sharing Center. Hoặc có thể vào Network & Sharing Center bằng cách kích chuột phải vào biểu tượng network (LAN) và chọn Open Network & Sharing Center. Sau đó nhấn chuột vào View network status and tasks để xem trang thái mạng.
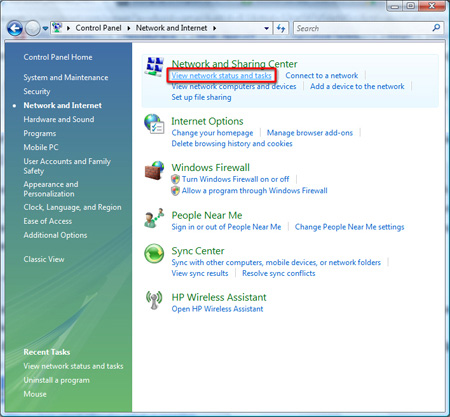
Bước 3: Từ menu trái, nhấn vào Manage Wireless Networks.
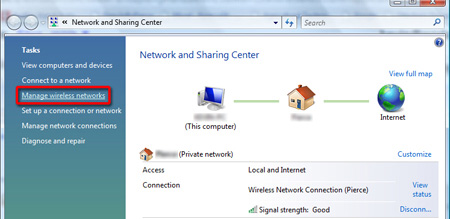
Bước 4: Từ danh sách mạng đã truy cập, bạn click chuột phải lên mạng cần lấy lại mật khẩu rồi chọn Properties.
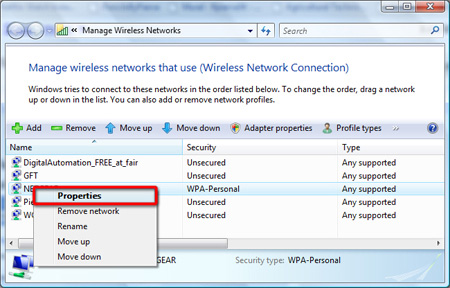
Bước 5: Nhấp chuột vào Tab Security.
Bước 6: Trong hộp thoại Wireless Network Properties, nhấn vào Show Characters để hiện mật khẩu.
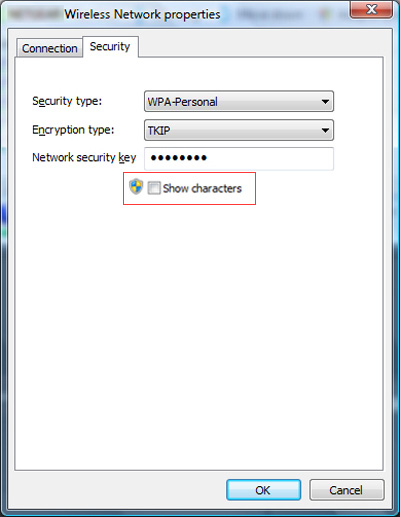
Cách khác để lấy lại mật khẩu Wifi như sau: Đầu tiên, bạn hãy nhấn tổ hợp phím Windows + R, gõ từ khóa ncpa.cpl vào cửa sổ RUN rồi nhấn Enter. Sau đó kích chuột phải vào một mạng Wi-Fi đã lưu, chọn Status >> Wireless Properties, tiếp tục chuyển sang thẻ Security và đánh dấu chọn vào ô Show characters để xem lại mật khẩu ở ô Network security key.
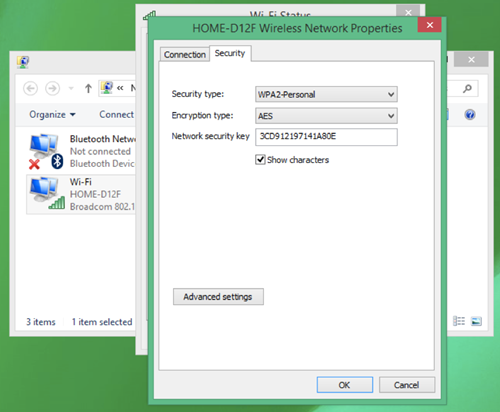
Thêm một cách nữa như sau: Bạn hãy nhấn tổ hợp phím tắt Windows + S rồi gõ vào từ khóa cmd trong khung tìm kiếm, sau đó nhấn phải chuột vào dòng Command prompt và chọn Run as Administrator. Tiếp theo đó, các bạn hãy nhập vào dòng lệnh netsh wlan show profile name=labnol key=clear rồi nhấn Enter, lưu ý labnol là tên mạng mà người viết đang kết nối, do đó bạn cũng cần phải thay đổi lại tương ứng với tên mạng của bạn. Lúc này, mật khẩu sẽ được hiển thị ở mục Security Setting ngay dòng Key Content.
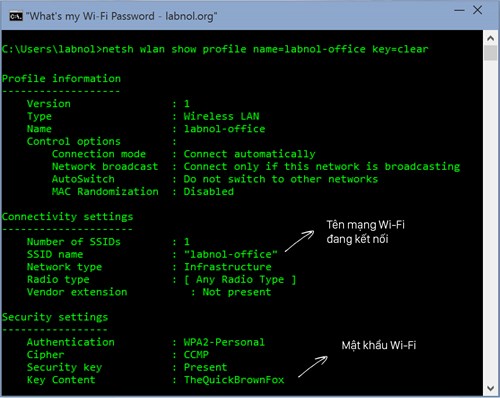
Lấy lại mật khẩu Wifi trên Macbook
Đối với Mac, các bạn ử dụng tổ hợp phím command + Space, gõ vào từ khóa keychain rồi nhấn Enter. Tại mục Keychains bên trái, bạn chọn là System, tương tự như vậy, ở mục Category thì chọn là Passwords. Khi đó, toàn bộ danh sách mạng sẽ được hiển thị ở khung bên phải, việc bạn cần làm là kích chuột phải vào đó và chọn Copy password to clipboard để sao chép mật khẩu trực tiếp vào clipboard hoặc nhấp đôi vào đó, rồi đánh dấu chọn vào ô Show password.
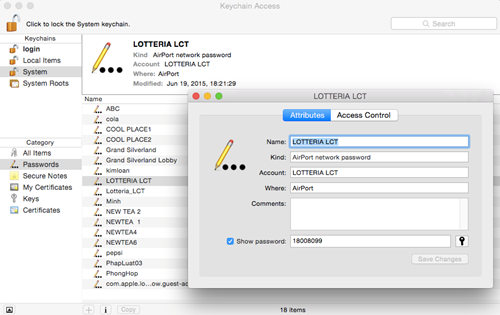
Cách khác lấy lại mật khẩu Wifi trên Mac: Như bên trên thì Mac OS X sử dụng Keychain để lưu trữ tất cả thông tin về cấu hình mạng Wi-Fi, và người dùng có thể sử dụng lệnh security để truy vấn ngược lại, bao gồm cả mật khẩu mạng. Đầu tiên, bạn hãy nhấn command + Space, nhập vào từ khóa terminal rồi nhấn Enter.
Trong cửa sổ vừa hiện ra, bạn hãy gõ vào dòng lệnh security find-generic-password -ga labnol | grep password rồi nhấn Enter (nhớ thay tên labnol bằng tên mạng Wi-Fi của bạn), khi đó mật khẩu sẽ được hiển thị dưới dạng văn bản đơn thuần.
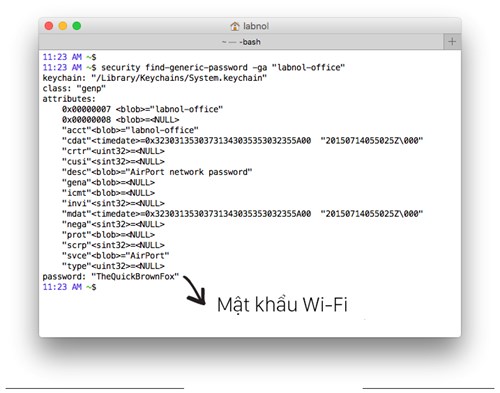
Trên đây là tổng hợp những cách lấy lại mật khẩu Wifi khi vô tình bạn quên mất, đây chỉ là những cách đơn giản để giúp bạn xem lại mà thôi, còn có một số cách phức tạm hơn như tìm mật khẩu thông qua router/modem, khởi động dịch vụ WLAN AutoConfig (Wlansvc Service) và cách cuối cùng để tìm lại mật khẩu là reset “cứng” modem/router mà mình sẽ hướng dẫn đầy đủ trong bài viết khác. Chúc các bạn thành công