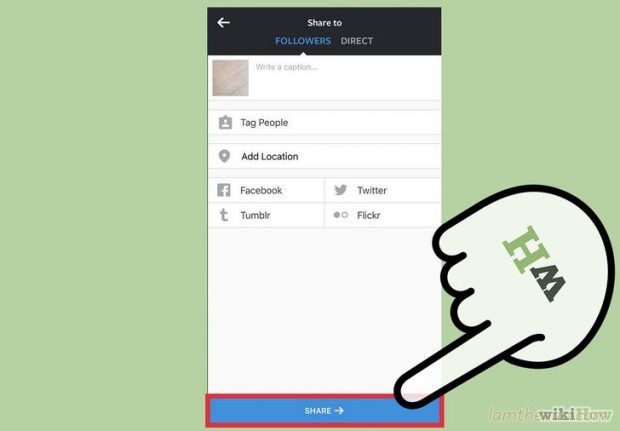Instagram là một ứng dụng mạng xã hội phổ biến cho phép bạn đăng tải, chỉnh sửa và viết tiêu đề cho chính hình ảnh của bạn. Hướng dẫn đơn giản sau đây sẽ chỉ cho bạn cách quản lý tài khoản, chụp hình và sử dụng Instagram.
Phần 1 trong 3: Cài đặt Instagram
1.Tải ứng dụng Instagram.
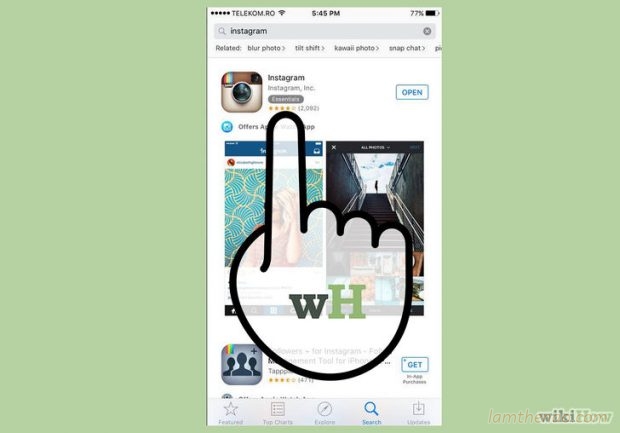
Truy cập App store hoặc Google Play Store trên thiết bị của bạn và tìm kiếm ứng dụng Instagram. Kéo trang cho tới khi tìm thấy ứng dụng, chọn và nhấn nút ‘Cài đặt’ (Install).
- Nếu tải ứng dụng từ iTunes bạn sẽ phải đồng bộ nó với thiết bị iOS trước khi sử dụng.
2.Khởi động ứng dụng Instagram
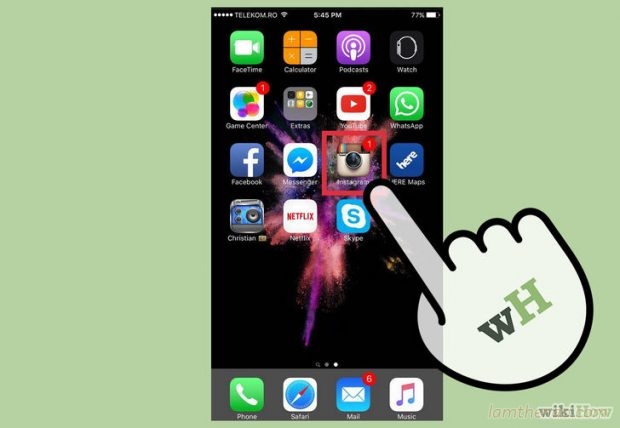
Ấn vào biểu tượng Instagram (một chiếc máy ảnh nhỏ với kẻ sọc cầu vồng) trên trang chủ của thiết bị.
3.Tạo tài khoản
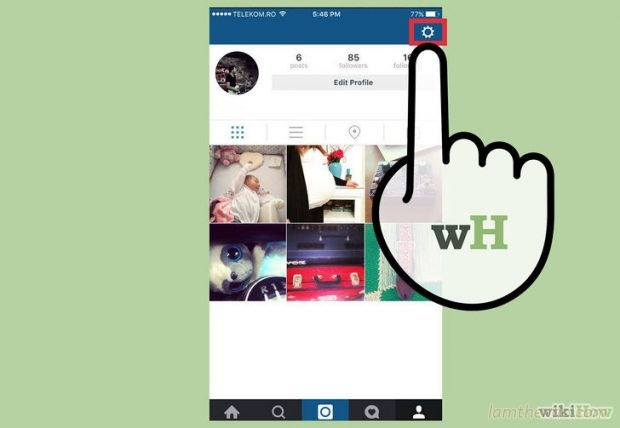
Nhấn vào nút “Đăng ký” (Sign up) ở phía dưới màn hình và nhập địa chỉ email, tên người dùng, mật khẩu và số điện thoại (không bắt buộc), và tải lên một ảnh của bạn (không bắt buộc) để tạo tài khoản. Bạn có thể bổ sung thêm thông tin cá nhân ở phần “giới thiệu” (about), bao gồm cả trang web cá nhân.
4.Theo dõi bạn bè
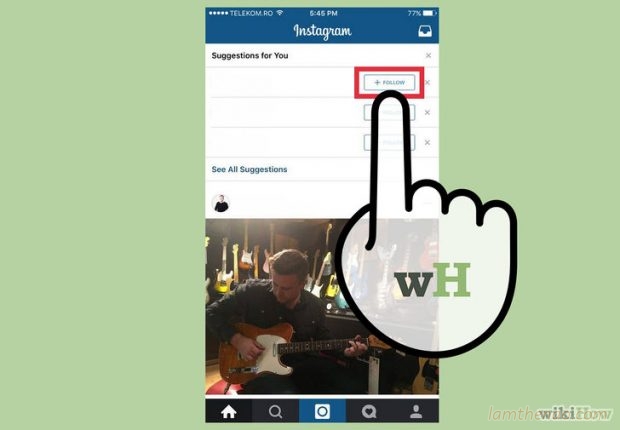
Bạn có thể tuỳ chọn nhập liên lạc hoặc tìm bạn bè từ danh bạ điện thoại, tài khoản Facebook, tài khoản Twitter hoặc chỉ đơn giản là tìm kiếm tên hoặc tên người dùng bất kỳ. Theo dõi những người cho phép bạn xem ảnh trên trang cá nhân của họ, tương tự như Twitter, bạn có thể thao dõi bất cứ ai bao gồm cả những người bạn không quen. Nhấn “Tiếp theo” (Next) sau khi đã hoàn thành.
- Bạn có thể thêm bạn bè bất cứ khi nào, ngay cả khi đã hoàn thành việc lập tài khoản.
- Bạn có thể chọn theo dõi những người dùng mà Instagram gợi ý bằng cách nhấn nút “Theo dõi” (Follow) ngay cạnh tên của họ. Nhấn “Hoàn thành” (Done) để hoàn thiện quá trình và chuyển trực tiếp đến tài khoản của bạn.
5.Instagram Direct
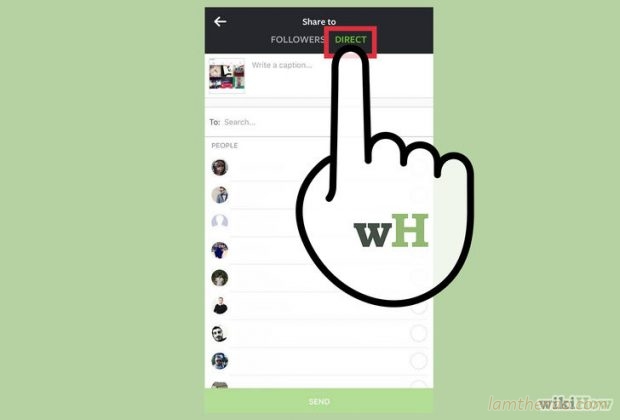
Với cập nhật mới của Instagram, bạn có thể chọn chia sẻ ảnh với tất cả người đang theo dõi bạn hoặc chỉ một số người nhất định. Nhấn vào mục “Trực tiếp” (Direct) và chọn những người theo dõi mà bạn muốn chia sẻ ảnh với họ. Ảnh sẽ không xuất hiện trên trang cập nhật của tất cả người theo dõi mà chỉ một số người dùng đã được lựa chọn có thể nhìn thấy ảnh.
Phần 2 trong 3: Sử dụng các Trang trên Instagram
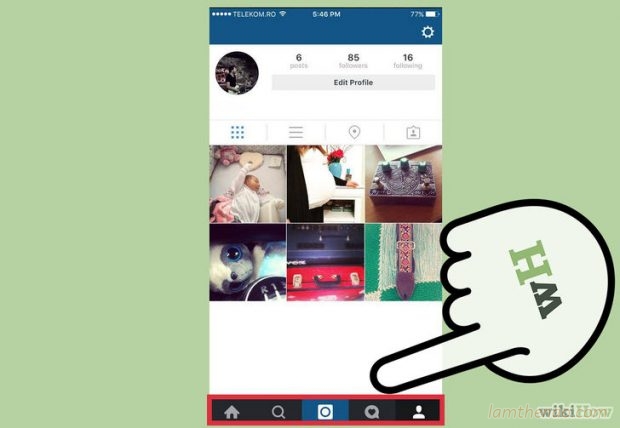
1.Theo dõi trang cập nhật (Feed)
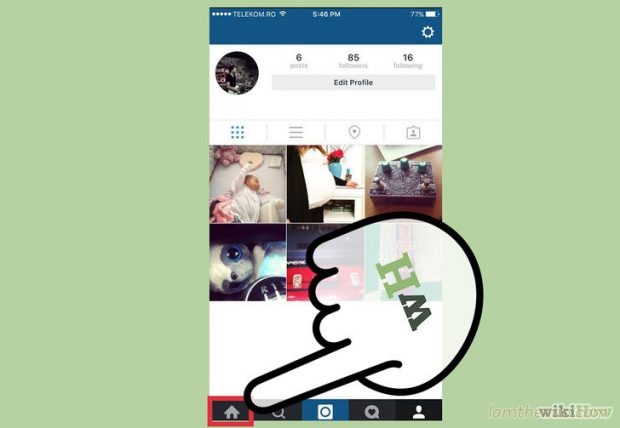
Ở trang “Cập nhật” bạn có thể kéo và xem từng bài đăng của những người dùng bạn theo dõi. Để truy cập trang “Cập nhật”, hãy ấn vào biểu tượng hình ngôi nhà ở góc trái màn hình.
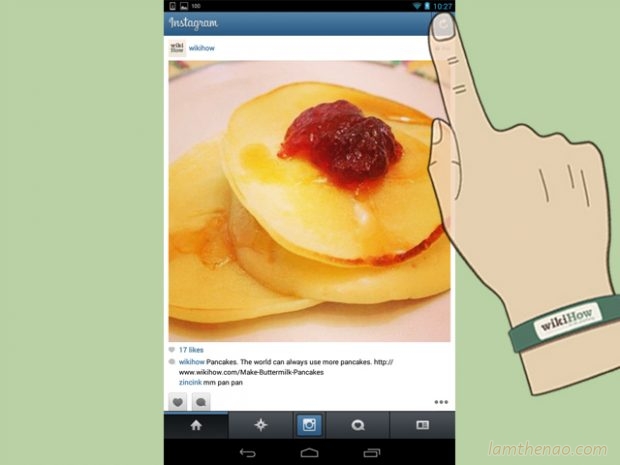
Nhấn nút làm mới ở phía trên góc bên phải màn hình để tải lại trang.
2.Theo dõi trang Khám phá (Discovery)
Ở trang “Khám phá” bạn có thể xem hình ảnh yêu thích hoặc theo dõi. Trang Khám phá được minh hoạ bằng biểu chiếc kính lúp.
Để tìm kiếm người dùng hay hashtags, hãy truy cập trang Khám phá và nhập từ khóa cần tìm vào thanh tìm kiếm ở trên cùng màn hình.
3.Xem tin tức và cập nhật của bạn
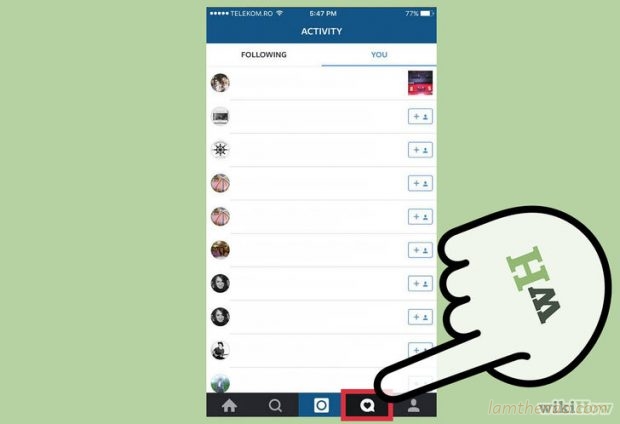
Bất cứ khi nào có người thích hoặc bình luận ảnh của bạn, theo dõi bạn hoặc gắn thẻ bạn vào một tấm ảnh, bạn sẽ được thông báo trong trang ‘Tin tức’ (News). Đó chính là biểu tượng một hộp thoại nhỏ có hình trái tim ở chính giữa, trang thứ 3 tính từ bên trái sang. Nếu ai đó thích, bình luận hoặc theo dõi bạn khi bạn đang truy cập Instagram thì một hình trái tim nhỏ, hộp thoại, hoặc hình hồ sơ sẽ xuất hiện phía trên biểu tượng của trang ‘tin tức’.
4.Thích và bình luận ảnh của người khác
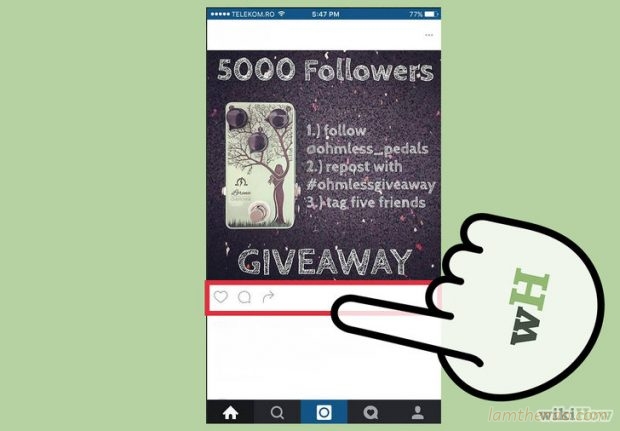
Cho dù bạn đang lướt trang cập nhập hay xem ảnh trên trang phổ biến, bạn có thể thể hiện sự quan tâm của mình bằng cách thích hoặc bình luận vào ảnh. Để thích ảnh, bạn có thể nhấn vào nút hình trái tim dưới tấm ảnh, hoặc nhấn đúp vào ảnh. Để bình luận ảnh, nhấn vào biểu tượng hộp thoại nhỏ và viết bình luận của bạn vào khi bàn phím xuất hiện.
5.Xem trang cá nhân của bạn
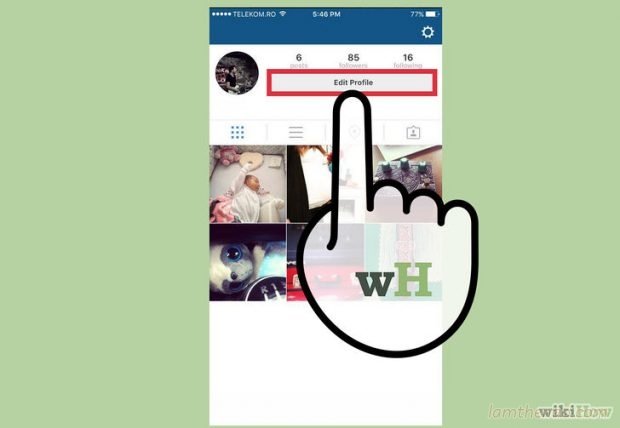
Để xem những tấm ảnh bạn đã đăng tải cũng như một danh sách đầy đủ những người bạn đang theo dõi và người theo dõi bạn, bạn có thể truy cập vào trang cá nhân ở góc bên phải (biểu tượng hình vuông có bong bóng và kẻ sọc). Tại đây bạn có thể xem ảnh, chỉnh sửa hồ sơ người dùng của bạn, và thêm hoặc vô hiệu hoá các mạng xã hội trong chức năng “Chỉnh sửa thiết lập chia sẻ” (Edit sharing settings).
Phần 3 trong 3 : Đăng ảnh lên Instagram
1.Đăng ảnh lên Instagram
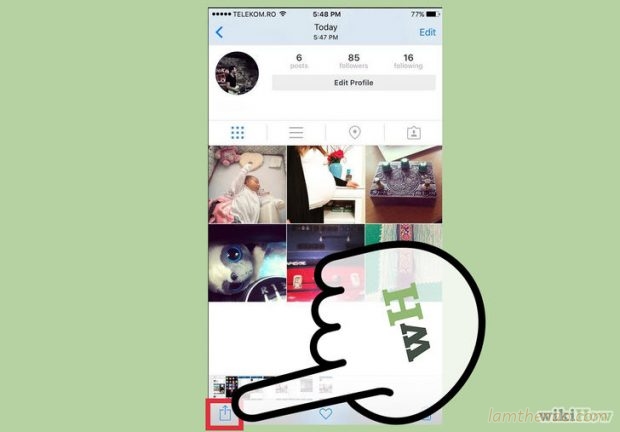
Nhấn vào tab “Chia sẻ” (Share) để chụp ảnh hoặc chọn ảnh từ thư viện ảnh trong thiết bị của bạn. Đó là biểu tượng chiếc máy ảnh lớn nằm ở chính giữa phía bên dưới.
2.Chụp ảnh mới để đăng lên Instagram
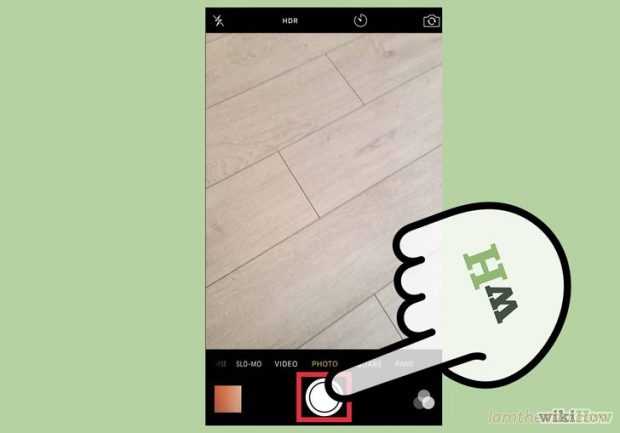
Nếu bạn chưa có sẵn ảnh trong thư viện ảnh, bạn có thể chụp ảnh mới và đăng tải trực tiếp lên Instagram. Sau khi nhấn nút ‘chia sẻ’, ấn vào biểu tượng máy ảnh ở chính giữa để chụp ảnh. (Điều này đòi hỏi bạn phải có một thiết bị có camera như iPhone hoặc điện thoại hệ điều hành Android). Nhấn ‘tiếp theo’ (next) để chuyển đến bước tiếp theo.
- Bạn có thể nhấn vào biểu tượng ở phía bên dưới góc phải màn hình để bật hoặc tắt đèn flash của thiết bị, nếu như có hỗ trợ.
3.Đăng tải ảnh từ thư viện ảnh của bạn
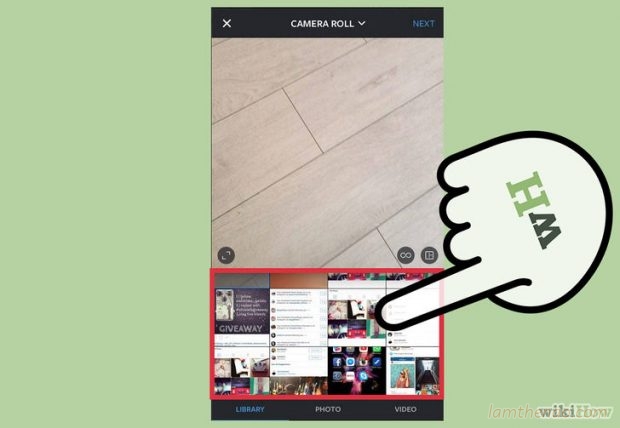
Bạn đã chụp được một tấm ảnh đẹp. Bạn có thể đăng lên bằng cách nhấn vào biểu tượng tấm ảnh nằm ở phía bên trái để chọn ảnh từ thư viện ảnh. Xem ảnh, sau đó nhấn vào tấm ảnh bạn muốn đăng tải để chọn. Nhấn ‘tiếp theo’ (next) để chuyển đến bước tiếp theo.
4.Chỉnh sửa hình ảnh
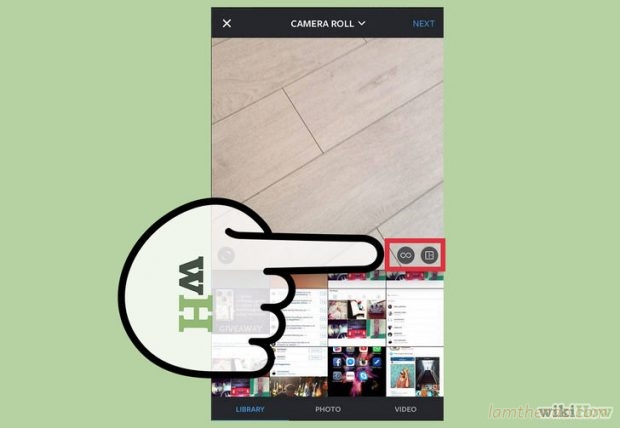
Instagram cung cấp một số tính năng chỉnh sửa ảnh. Bạn có thể chọn xoay ảnh, thêm khung, tạo hiệu ứng làm mờ, hoặc làm sáng ảnh bằng cách lựa chọn các biểu tượng tương ứng (theo thứ tự) trên màn hình. Nếu bạn chưa hài lòng với chỉnh sửa của mình, bạn có thể nhấn lại vào biểu tượng đó và tiếp tục chỉnh sửa.
- Bạn có thể thay đổi hình dạng của hiệu ứng làm mờ bằng cách nhấn nhiều lần vào biểu tượng – bạn có thể chọn làm mờ phần còn lại của bức ảnh ngoại trừ phần hình kẻ sọc ngang hoặc hình tròn. Bạn cũng có thể di chuyển phần bị làm mờ bằng cách chạm vào ảnh.
- Khung sẽ chỉ xuất hiện khi bạn sử dụng bộ lọc được cung cấp.
5.Sử dụng bộ lọc cho ảnh
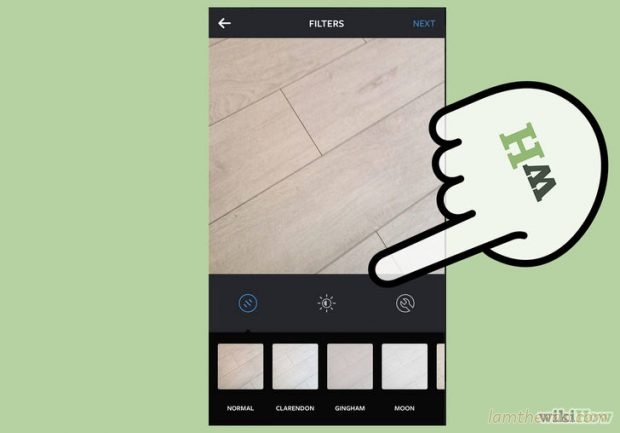
Instagram cung cấp nhiều bộ lọc để bạn có thể chỉnh sửa ảnh. Nhấn vào biểu tượng hình vuông đan chéo nhau ở góc trái phía dưới màn hình để chọn ảnh, sau đó chọn bộ lọc. Bạn chỉ được phép sử dụng một bộ lọc, tuy nhiên để thử nghiệm các bộ lọc bạn có thể chạm lần lượt vào các biểu tượng và xem sự thay đổi của ảnh. Nếu bạn không muốn dùng bộ lọc, nhấn vào biểu tượng đầu tiên của hàng này để đưa ảnh trở lại thiết lập ban đầu. Nhấn “Tiếp theo” (Next) khi bạn đã hoàn thành việc chỉnh sửa.
6.Thêm thông tin vào tấm ảnh
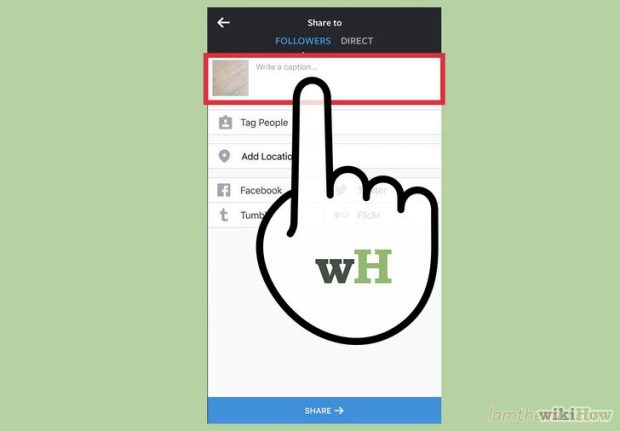
Nhập một đoạn miêu tả ngắn vào phần nhập văn bản. Bạn không cần phải bổ sung gì cả, chỉ là thêm miêu tả trước khi đăng ảnh. Thêm hashtags để tạo truy vấn tìm kiếm để người khác có thể tìm thấy ảnh của bạn dễ dàng.
- Bạn có thể nhấn vào phần “Ở đâu?” để thêm thông tin địa điểm vào tấm ảnh của bạn.
7.Chia sẻ ảnh ngoài Instagram
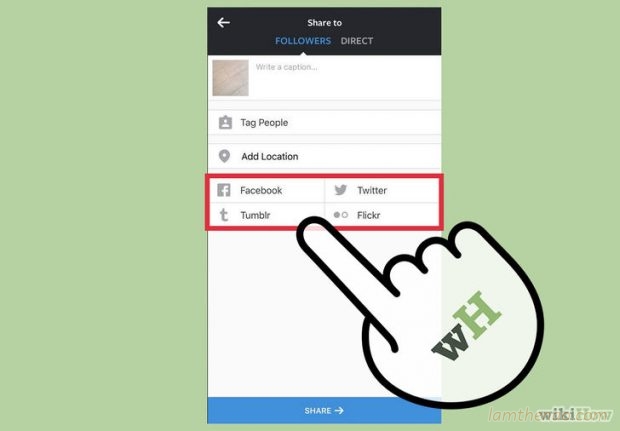
Nhấn chọn bất cứ mạng xã hội nào ở mục “Chia sẻ” (Sharing) mà bạn muốn đăng tải ảnh lên. Nhập tên người dùng và mật khẩu để liên kết với tài khoản Instagram. Nếu bạn không muốn chia sẻ ảnh của bạn lên các mạng xã hội khác, hãy bỏ qua bước này.
8.Nhấn “Hoàn thành” (Done)
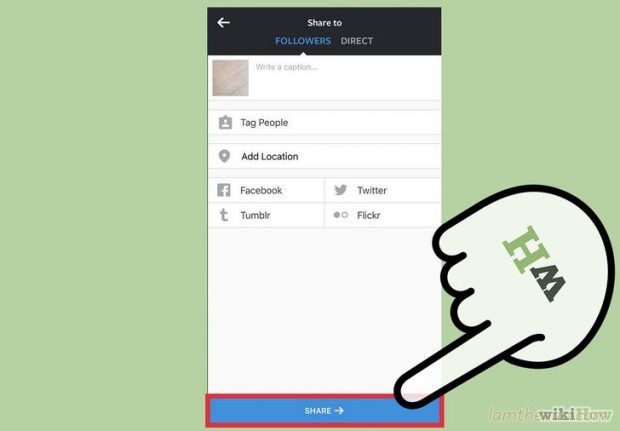
để hoàn thiện quá trình và tải ảnh của bạn lên.Ảnh sẽ xuất hiện trên trang cập nhật của bạn và người đang theo dõi bạn. Nó cũng được đăng lên mạng xã hội mà bạn đã chọn.