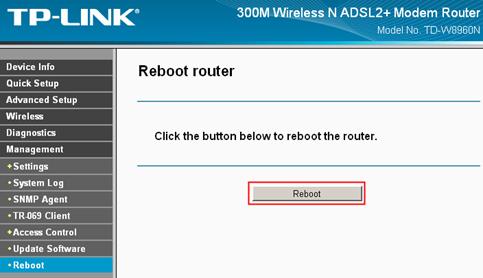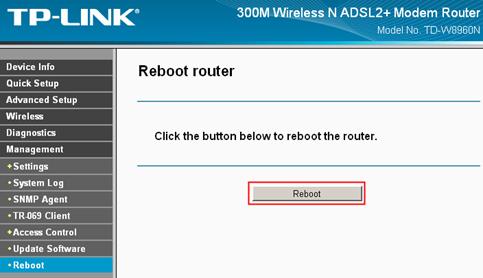Thế Nào hôm nay xin hướng dẫn các bạn cách tìm và thay đổi mật khẩu của mạng không dây trên các thiết bị TP-LINK
Phần 1: Các bộ định tuyển 11N và AP
1. Đăng nhập vào router và AP
Làm thế nào để đăng nhập vào trang quản lý của TP-LINK wireless router
2.
Click Wireless ->Wireless Security để tới trang bảo mật, Bạn kiểm tra các lựa chọn của mình
Nếu là WEP, thì password thường sử dụng là key 1
Nếu WPA-PSK/WPA2-PSK, thì mật khẩu ở ô PSK Password
Nếu bạn đã thay đổi mật khẩu, thì bấm Save để lưu lại
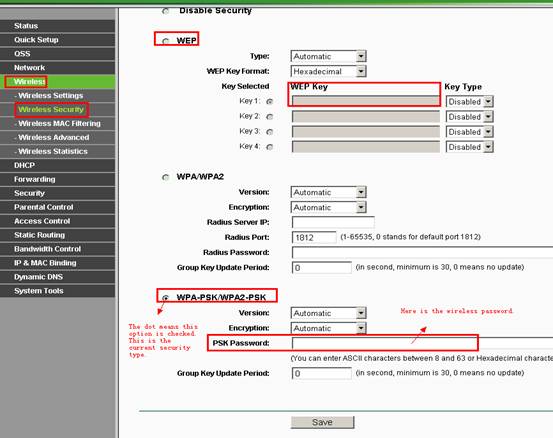
3.
Khởi động lại Router&AP (Chỉ khi bạn đã thay đổi mật khẩu thôi nhé)
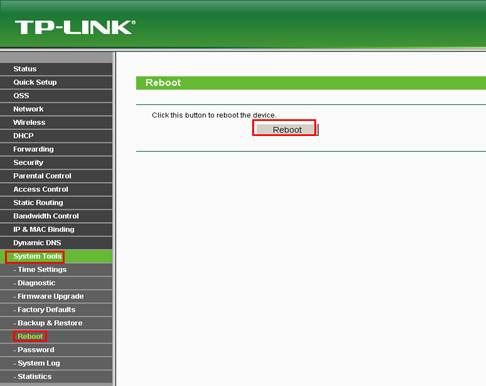
Phần 2: Wireless G Router
[intro]Đối vơi các bộ định tuyến không dây 11G như TL-WR340G, các bước thực hiện như sau :[/intro]
1. Đăng nhập vào router và AP
2.
Click Wireless ->Wireless Settings. Bạn có thể thấy Enable Wireless Security ở giữa trang. Nếu bạn không kiểm tra nữa, vui lòng click vào ô Enable Wireless Security
Dành cho WPA-PSK/WPA2-PSK:
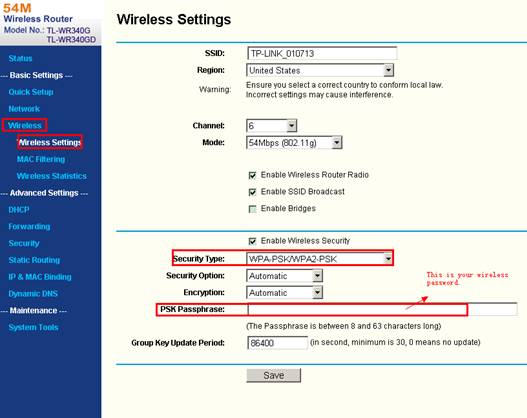
Dành cho WEP
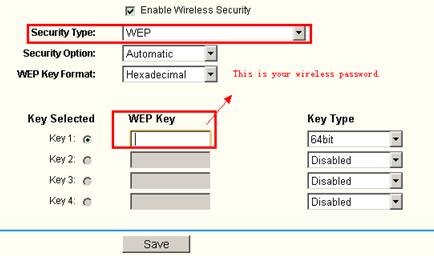
3.
Khởi động lại router nếu như bạn đã thay đổi password
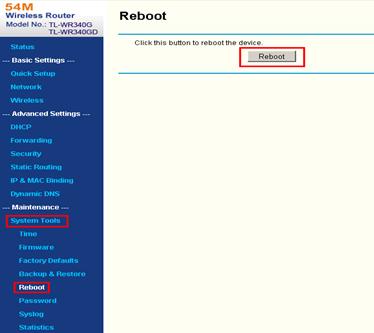
Phần 3: Wireless G AP
[intro]Đối với các wireless G AP như TL-WA501G, thì làm theo các bước sau:[/intro]
1. Đăng nhập vào router và AP
2.
Click Wireless ->Security Settings tới trang bảo mật để kiểm tra
nếu nó là WEP, bạn thường sử dụng password là key 1
Nếu nó là WPA-PSK/WPA2-PSK, thì password ở ô PSK Password
Nếu bạn đã thay đổi password, thì click nút Save để lưu lại
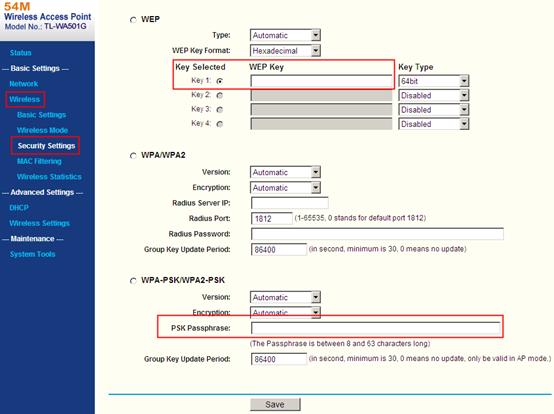
3.
Khởi động lại router nếu như bạn đã thay đổi password.
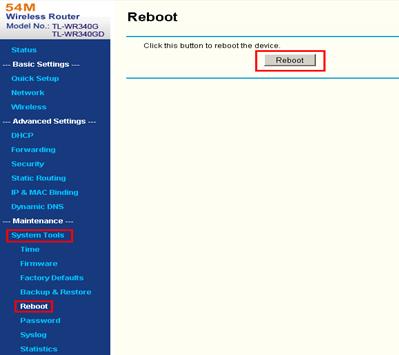
Phần 4: Wireless ADSL Modem Router
[intro]Nếu bạn có các modem Trendchip như TD-W8901G/TD-W8951ND/TD-W8961ND thì vui lòng làm theo các bước sau[/intro]
1. Đăng nhập vào router và AP
2.
Click Interface Setup->Wireless, bạn có thể thấy Pre-Shared Key hoặc Key#1.1
Pre-Shared Key:
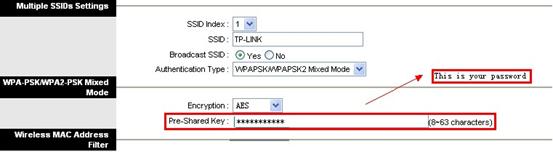
Key#1:
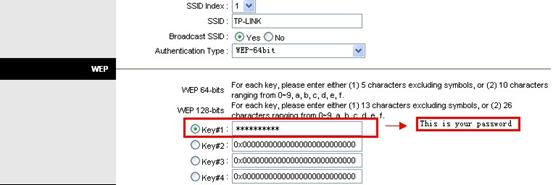
3.
Phần 5: Đối với bộ định tuyến TD-W8960N (Brodcom)
1. Đăng nhập vào router và AP
2.
Click Wireless->Security, bạn sẽ thấy các khóa :
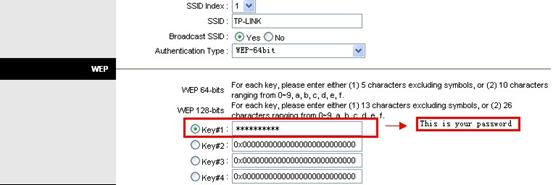
Có thể là WPA Pre-Shared Key thì
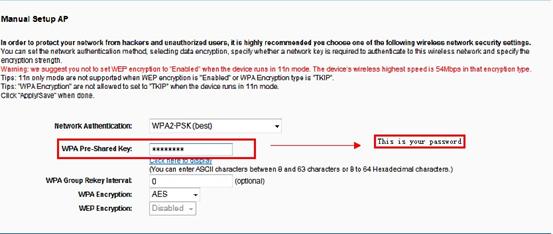
Hoặc Network Key 1 thì
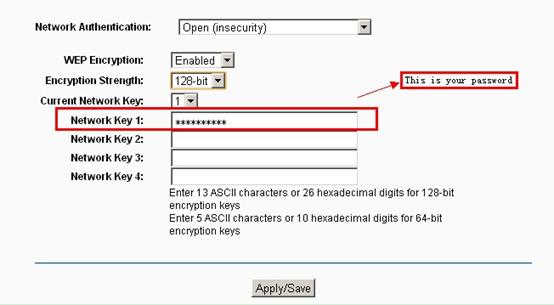
3.
Click Management ->Reboot để khởi động lại modem nếu như bạn đã thay đổi password của nó