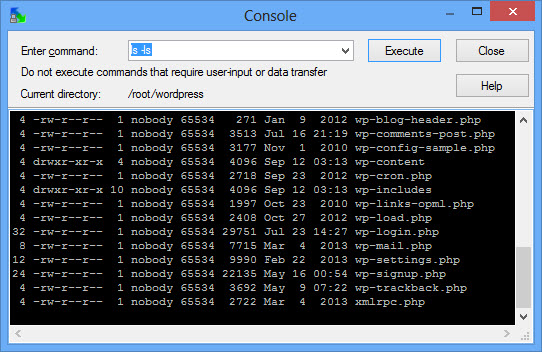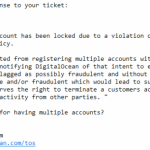Win là một SSH Client và FTP Client được dùng nhiều nhất hiện nay. Phần mềm hoàn toàn miễn phí giúp bạn có thể cấu hình và quản lý file lên máy chủ Linux (centos, ubuntu, RHEL, Fedora,…) một cách dễ dàng qua giao thức SSH hoặc FTP
Để đăng ký VPS giá rẻ tại DigitalOcean mời bạn đọc bài: Hướng dẫn đăng ký và khởi tạo VPS DigitalOcean
Chia sẻ coupon giảm giá cho VPS DigitalOcean: http://digitalocean.thenao.com
Làm Thế Nào?
1. Tải SSH Client về máy tính
Đường dẫn tải WinSCP: http://winscp.net/eng/download.php
Hoặc bạn có thể tải tại đây:
Bản cài đặt (4.8 MiB)
Bản rút gọn dùng luôn không cần cài đặt (3.7 MiB) – Chỉ cần giải nén ra là dùng được luôn.
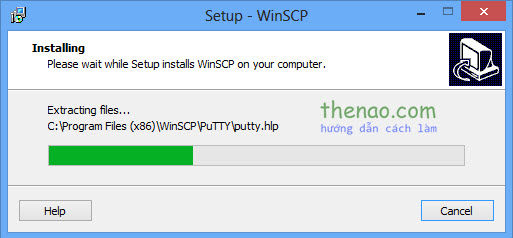
Nếu sau khi cài đặt chương trình không chạy được bạn cần cài thêm module .NET assembly / COM library vào máy Download tại đây.
2. Đăng nhập vào Server Linux
Sau khi cài đặt thành công bạn mở WinSCP lên và tiến hành đăng nhập. Ngay tại cửa sổ WinSCP Login bạn nhấp vào nút New để mở kết nối với Server
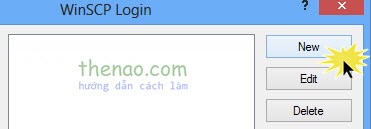
3. Nhập thông tin Máy chủ
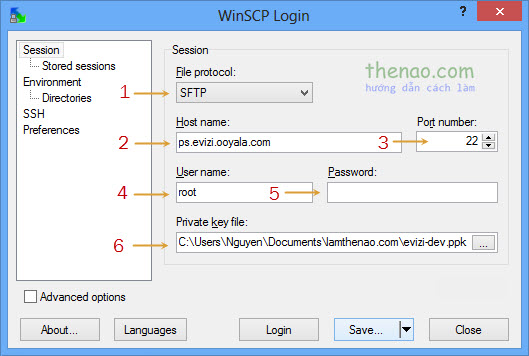
(1) Chọn loại kết nối.
WinSCP có thể kết nối bằng 3 giao thức: SFTP (SSH), SCP và FTP
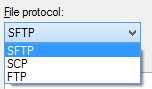
(2) Thông tin Hostname
Phần Host Name bạn hãy nhập địa chỉ ip hoặc tên miền truy cập tới máy chủ Linux.
Bạn có thể nhập với định dạng: username@ip để tiện truy cập mà không cần nhập ip.
(3) Cổng kết nối
Mặc định sẽ được chọn theo giao thức kết nối, nếu kết nối của bạn không sử dụng cổng chuẩn bạn có thể thay đổi ở đây.
(4) Username và (5) Password
Nhập thông tin truy cập vào máy chủ
(6) Private key file.
Đối với các máy chủ sử dụng phương thức xác thực tài khoản bằng tệp Private key bạn cần chọn tới file ppk để xác thực.
Nếu server không hỗ trợ Private key file bỏ qua bước này.
Sau khi nhập xong thông tin bạn nhấp vào nút Login để đăng nhập ngay
Nhấp vào nút SAVE để lưu lại cho lần đăng nhập tiếp theo.
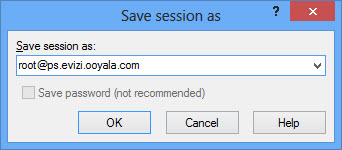
Khi bạn nhấp vào nút Save, hộp thoại sẽ hiện ra yêu cầu bạn nhập tên của Session. Nếu muốn lưu lai mật khẩu bạn tích chọn Save Password (not recomended)
Nhấp OK để hoàn thành.
4. Truy cập vào máy chủ
Để đăng nhập vào máy chủ bạn chọn một Sessions đã lưu thông tin.
Nhấn phím Enter /hoặc nhấp đúp vào Session đã lưu /hoặc nhấp chuột vào nút Login để truy cập vào Server.
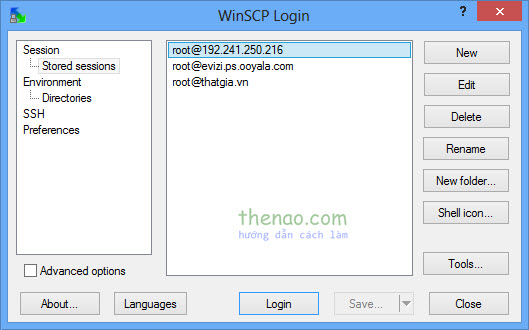
Nếu có hộp thoại cảnh báo hiện lên, bạn chỉ cần nhấp vào nút YES là xong, không cần quá quan tâm đến nội dung.
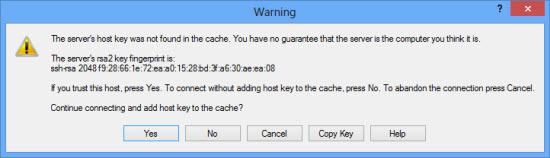
Nhập mật khẩu nếu chương trình yêu cầu
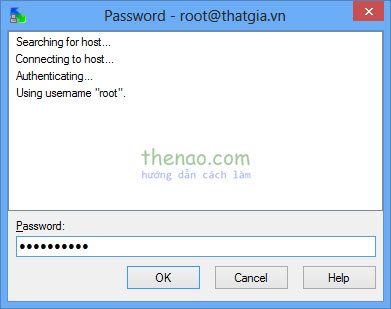
Nhấp OK để hoàn thành.
5. Trình quản lý file – WinSCP
Sau khi bạn đăng nhập thành công. Trình quản lý file của WinSCP sẽ hiện lên.
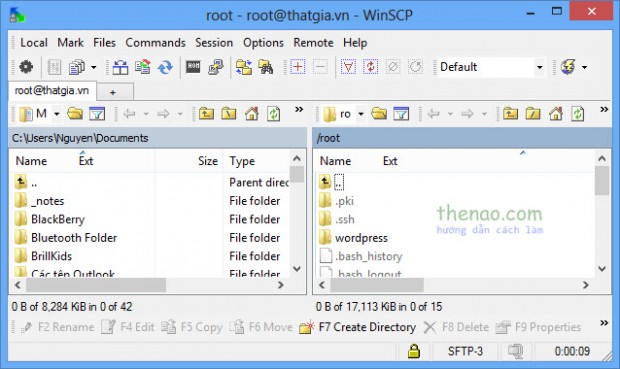
Để tải thư mục hoặc tệp tin từ máy tính lên Server bạn chọn file/folder từ máy (bên trái) và kéo sang phải.
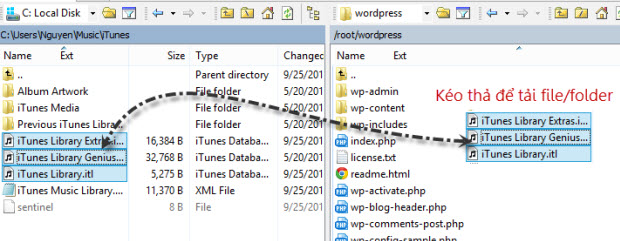
Hộp thoại hiện lên hỏi bạn thư mục đích tải lên là gì. Mặc định là thư mục hiện tại đang truy cập
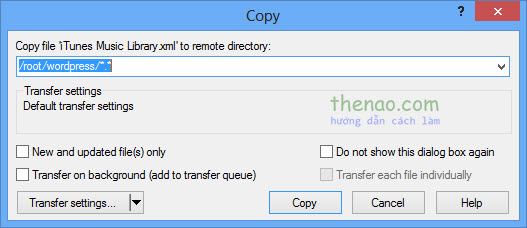
Các phím tắt thông dụng
- F2 để đổi tên thư mục
- F4 để sửa file
- F5 để Copy
- F6 để di chuyển
- F7 để tạo thư mục mới
- F8 để xóa file/folder
- F9 để xem thông tin file/folder
- F10 để thoát
![]()
6. Terminal trên WINSCP
Trên WinSCP để truy cập Terminal bạn có thể dùng công cụ có sẵn của WINSCP hoặc PuTTY.
Bạn có thể truy cập nhanh bằng cách bấm vào nút (1) Open Terminal (CTRL + P) hoặc (2) Open Session in PuTTY (CTRL + T)
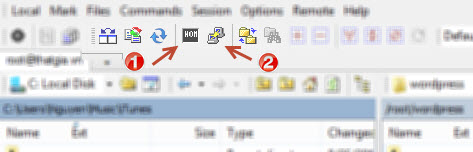
Để sử dụng được PuTTY bạn cần tải PuTTYtại đây sau đó giải nén vào thư mục C:/Program Files với Win32bit hoặc C:/Program Files (x86) với Win64bit
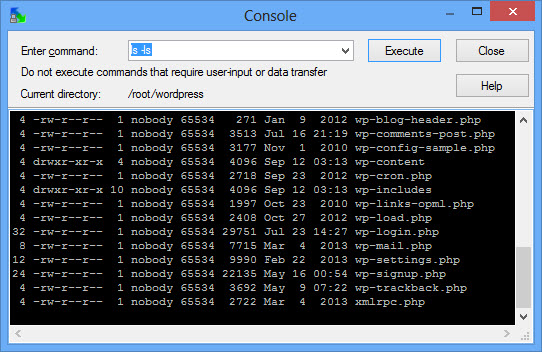
Màn hình Terminal có sẵn của WinSCP